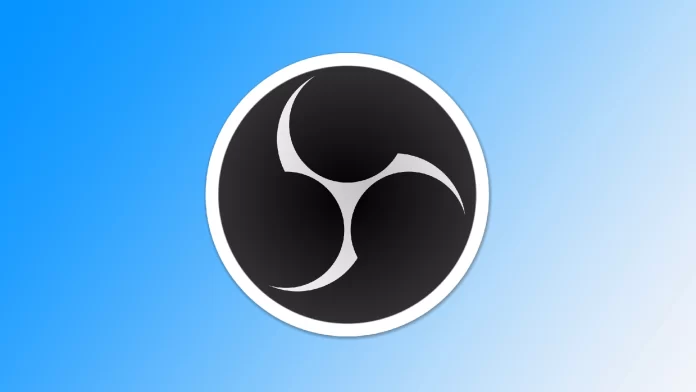La registrazione di contenuti solo audio è essenziale per vari scopi, come la creazione di podcast, l’estrazione di musica da video o l’acquisizione di audio per progetti specifici. OBS (Open Broadcaster Software) è uno strumento versatile utilizzato principalmente per lo streaming live e la registrazione di contenuti video, ma può anche essere configurato per acquisire file solo audio. Tuttavia, è necessario sapere che OBS non è stato progettato per registrare solo audio e potrebbe non essere la soluzione migliore per questo compito.
Come impostare OBS per registrare solo l’audio?
Come ho già detto, OBS non è la soluzione migliore per catturare l’audio dal computer. Tuttavia, modificando alcune impostazioni, è possibile rendere questo programma più adatto. Se volete registrare contenuti solo audio utilizzando OBS (Open Broadcaster Software), seguite queste istruzioni dettagliate:
- Nell’interfaccia principale di OBS, fare clic sul pulsante “Impostazioni” nell’angolo inferiore destro dello schermo. Si aprirà la finestra Impostazioni.
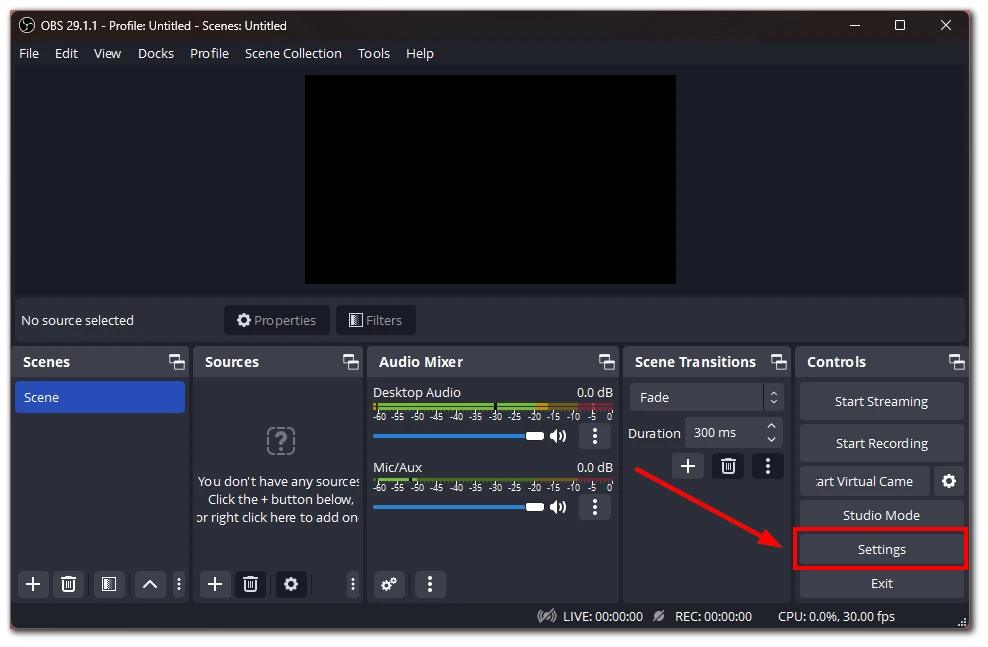
- Nella finestra Impostazioni, passare alla scheda “Audio”. Nella sezione “Mixer audio”, individuare l’opzione “Audio desktop” e impostarla su “predefinito”. In questo modo OBS cattura l’audio dall’uscita audio predefinita del computer.
- Se si desidera escludere altre sorgenti audio, come microfoni o dispositivi esterni, disattivarle nella sezione Mixer audio facendo clic sull’icona dell’occhio accanto a ciascuna sorgente che si desidera disattivare.
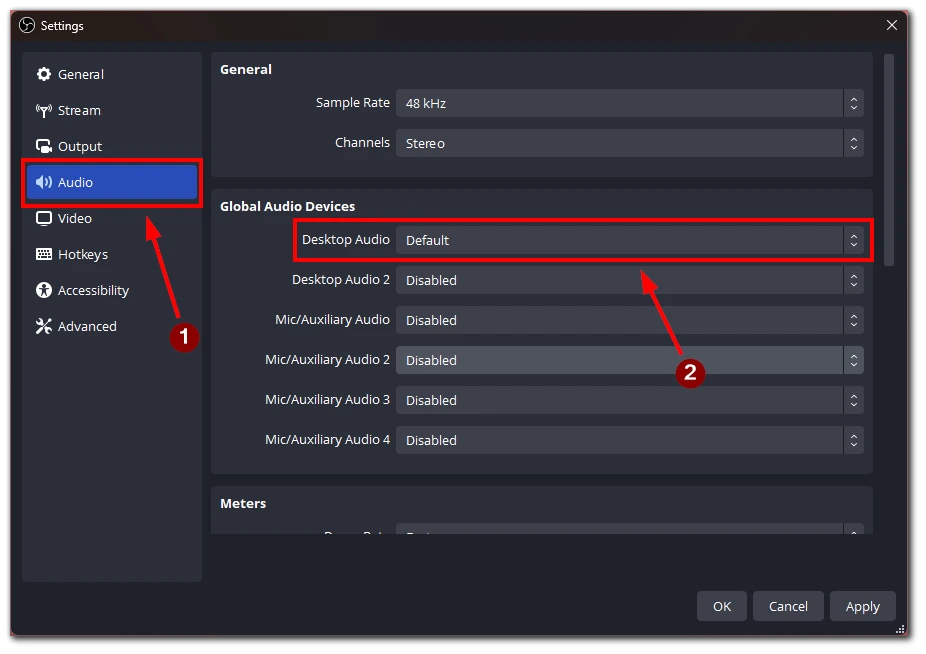
- Nella finestra Impostazioni, passare alla scheda “Output”. Qui è possibile specificare le impostazioni per il file di output. Scegliere un formato di file video facilmente convertibile in audio, come MP4 o MOV, per catturare l’audio del gioco. Assicurarsi che il formato del file sia compatibile con il programma o il sito web che si intende utilizzare per estrarre l’audio in seguito.
- Nella scheda Output, individuare l’opzione “Bitrate audio”. Regolare il bitrate al livello desiderato. Un bitrate più elevato offre in genere una qualità audio migliore, ma comporta anche una maggiore dimensione del file.
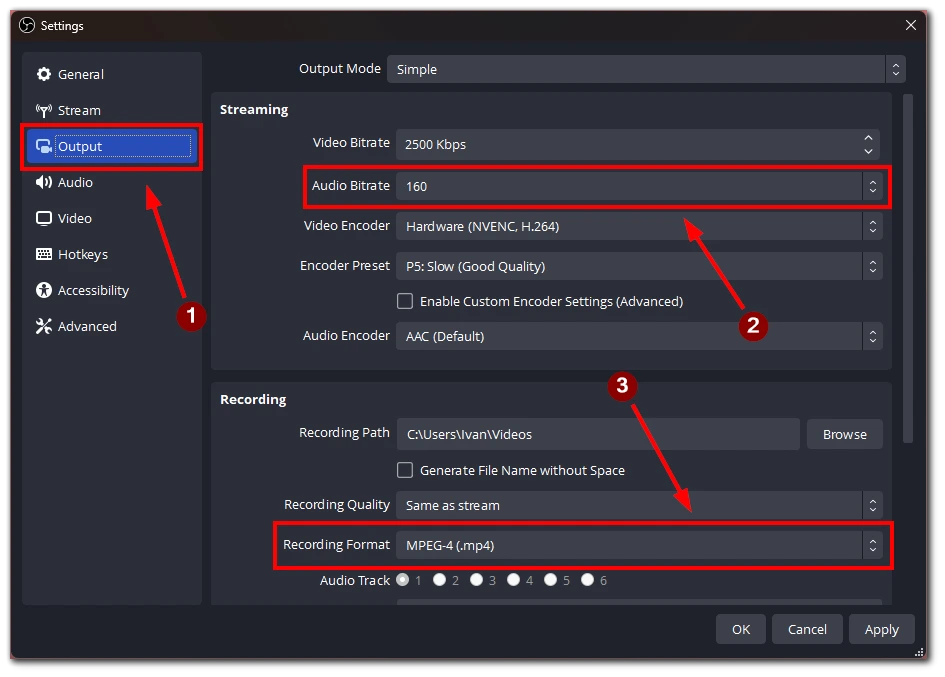
- Tornare all’interfaccia principale di OBS e fare clic sul pulsante “Avvia registrazione” per acquisire l’audio. Assicurarsi che il gioco o l’applicazione da cui si desidera registrare l’audio sia in esecuzione durante la sessione di registrazione.
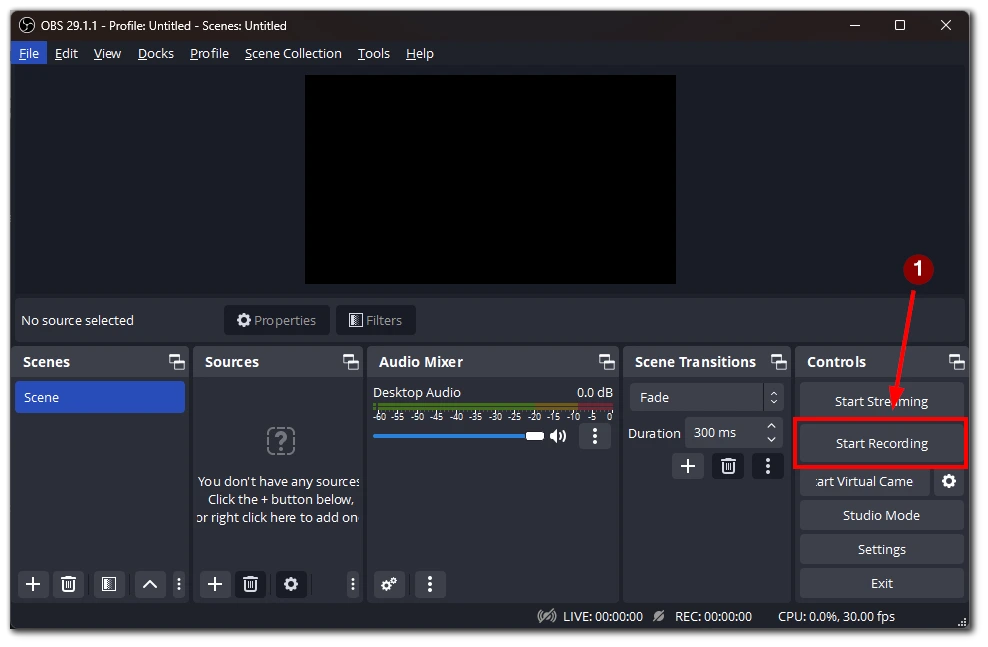
- Dopo aver catturato l’audio desiderato, fare clic sul pulsante “Interrompi registrazione” in OBS. La registrazione verrà salvata nella posizione del file di output specificata.
Poiché OBS può salvare solo file in formato video, si otterrà un file video con schermo nero e audio catturato. Successivamente, sarà necessario utilizzare un programma o un servizio online per riformattare il file video in un file audio.
Quali servizi possono essere utilizzati per convertire un file video in un file audio?
Esistono diversi servizi che consentono di convertire un file video in un file audio. Ecco alcune opzioni popolari, insieme a istruzioni dettagliate su come utilizzarle:
Convertitore di video online
- Visitate il sito web di OnlineVideoConverter.
- Fare clic sul pulsante “CONVERTIRE UN LINK/URL VIDEO” se il file video è ospitato online. In alternativa, fare clic sul pulsante “CONVERTIRE UN FILE VIDEO” se il file video è memorizzato localmente sul computer.
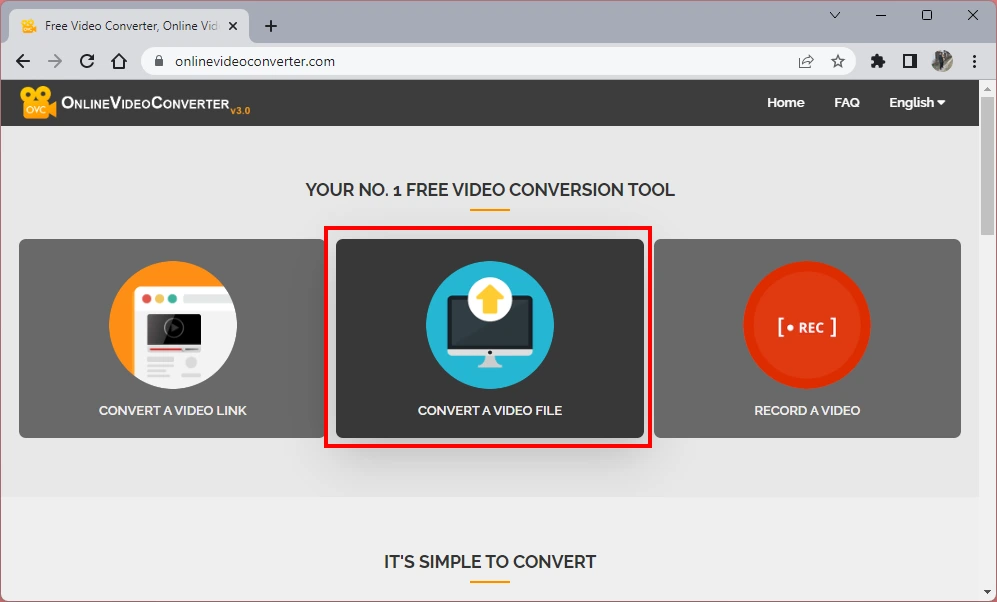
- Se si sceglie di convertire un file video dal computer, fare clic sul pulsante “Seleziona o rilascia file” e navigare nella posizione in cui è memorizzato il file video. Selezionare il file e fare clic su “Apri”.
- Una volta caricato il file video, selezionare il formato audio desiderato per la conversione. Ad esempio, è possibile scegliere MP3 come formato di uscita.
- Fate clic sul pulsante “START” per avviare il processo di conversione. Il servizio convertirà il file video in un file audio nel formato selezionato.
- Dopo la conversione, fare clic sul pulsante “DOWNLOAD” per salvare il file audio sul computer.
Convertitore audio online
- Andate al sito web del Convertitore audio online.
- Fare clic sul pulsante “Apri file” per sfogliare e selezionare il file video dal computer.
- Una volta caricato il file video, è possibile scegliere il formato di uscita per il file audio, ad esempio MP3, AAC o WAV.
- Opzionalmente, è possibile personalizzare le impostazioni audio, tra cui la velocità di trasmissione, la frequenza di campionamento e i canali.
- Fare clic sul pulsante “Converti” per avviare il processo di conversione.
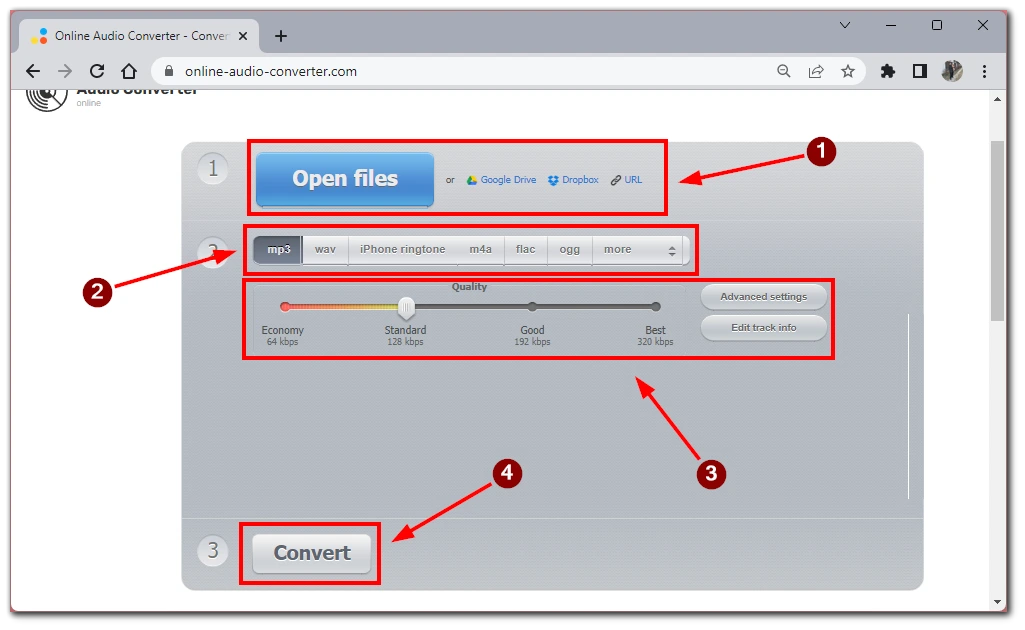
- Al termine della conversione, fare clic sul pulsante “Download” per salvare il file audio sul computer.
VLC Media Player:
- Se sul computer è installato VLC Media Player (disponibile gratuitamente all’indirizzo www.videolan.org), è possibile convertire i file video in file audio.
- Aprite VLC Media Player e fate clic su “Media” nella barra dei menu.
- Selezionare “Convertire/Salvare” dal menu a discesa.
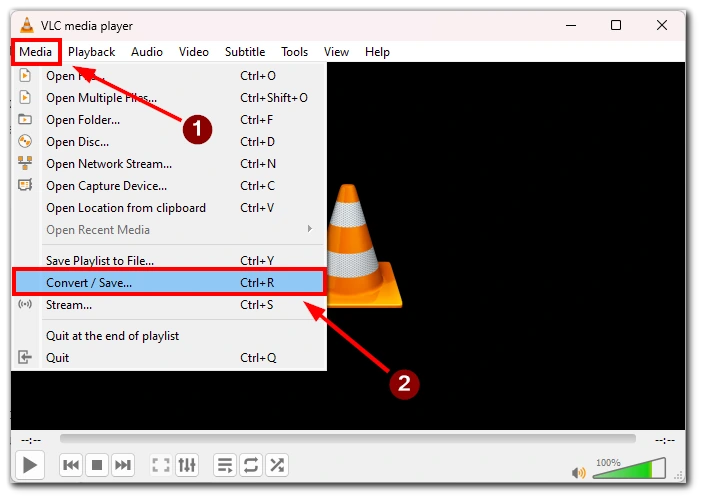
- Nella scheda “File”, fare clic sul pulsante “Aggiungi” e cercare il file video da convertire.
- Fare clic sul pulsante “Convertire/Salvare” nella parte inferiore della finestra.
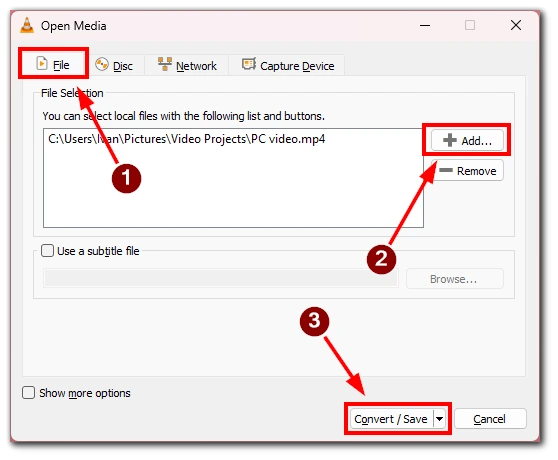
- Scegliere il formato audio desiderato nella sezione “Profilo”, ad esempio MP3 o WAV.
- Specificare la cartella di destinazione e il nome del file convertito.
- Fare clic sul pulsante “Avvia” per avviare il processo di conversione.
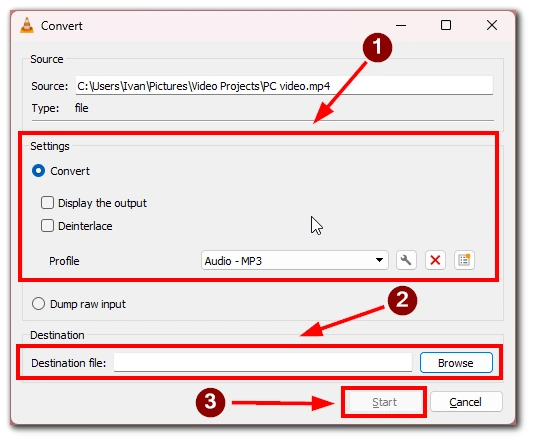
- Una volta completata la conversione, il file audio verrà salvato nella posizione specificata.
Questi servizi e strumenti offrono modi convenienti per convertire i file video in file audio, consentendo di estrarre il contenuto audio dai video registrati. Ricordate di controllare i termini di utilizzo e di assicurarvi di avere i diritti necessari per convertire e utilizzare il contenuto audio del video.
Quali altri programmi si possono usare per registrare solo l’audio?
Se decidete di utilizzare un’applicazione specializzata per registrare l’audio, posso consigliarvi alcune opzioni. Esistono diversi programmi per la registrazione di contenuti solo audio, ognuno dei quali offre caratteristiche e funzionalità uniche. Ecco alcune opzioni popolari:
- Audacity: Audacity è un software di registrazione ed editing audio gratuito e open-source. Offre un’interfaccia facile da usare e consente di selezionare la fonte di ingresso audio desiderata, come un microfono o l’audio del sistema. Audacity offre vari strumenti di editing ed effetti per migliorare le registrazioni audio e consente di esportare il risultato finale in diversi formati.
- Adobe Audition: Adobe Audition è un software di registrazione ed editing audio professionale. Offre funzioni complete, tra cui la registrazione multitraccia e funzionalità avanzate di editing audio. Con Adobe Audition è possibile selezionare la sorgente di ingresso audio, registrare audio di alta qualità, applicare effetti ed esportare il file audio finale nel formato preferito.
- GarageBand (Mac): GarageBand è un software gratuito di registrazione ed editing audio per utenti Mac. Offre un’interfaccia intuitiva e consente di scegliere la sorgente di ingresso audio, come un microfono integrato o un’interfaccia audio esterna. GarageBand offre una serie di strumenti ed effetti per modificare e migliorare le registrazioni audio ed è possibile esportare il file audio finale in vari formati.
- VoiceMeeter: VoiceMeeter è un mixer e registratore audio virtuale per Windows. Consente di instradare e registrare l’audio da diverse fonti, compresi i microfoni e l’audio di sistema. VoiceMeeter offre opzioni per regolare i livelli audio, configurare impostazioni come la frequenza di campionamento e la dimensione del buffer e salvare i file audio registrati nel formato desiderato utilizzando un software di editing o conversione audio compatibile.
Questi programmi soddisfano diversi livelli di competenza e requisiti. Che abbiate bisogno di una soluzione semplice e gratuita come Audacity, di un software di livello professionale come Adobe Audition o di un’opzione specifica per Mac come GarageBand, potete trovare un programma adatto alle vostre esigenze per la registrazione di contenuti solo audio. Considerate le caratteristiche, l’interfaccia utente e la compatibilità con il vostro sistema operativo per fare la scelta migliore per i vostri progetti di registrazione audio.