Purtroppo Google Docs non dispone di una funzione diretta per capovolgere le immagini, ma è possibile inserire le foto nello strumento Disegno e poi capovolgerle orizzontalmente o verticalmente.
Cosa serve per capovolgere un’immagine in Google Docs
Google Docs è un programma gratuito disponibile su qualsiasi piattaforma che soddisfa tutte le esigenze di produttività. Il suo utilizzo va oltre le funzionalità di videoscrittura, come la creazione e la modifica di documenti online, in quanto offre agli utenti la possibilità di condividere e collaborare ai propri file con altre persone conosciute.
Come un moderno elaboratore di testi, in Google Docs è possibile aggiungere non solo testo, fogli di calcolo e grafici in vari formati, ma anche aggiungere e modificare immagini.
Quindi, se volete capovolgere un’immagine nel vostro documento di Google Docs, ecco come fare.
Come capovolgere un’immagine nel file di Google Docs
È possibile capovolgere l’immagine in verticale o in orizzontale. Nel primo caso, si scambiano la parte inferiore e quella superiore. Nel primo caso, si scambiano la parte inferiore e quella superiore. Nel secondo, invece, quando si capovolge orizzontalmente, si scambiano i lati destro e sinistro.
Se si desidera capovolgere un’immagine in Google Docs, è necessario seguire i seguenti passaggi:
- Prima di tutto, aprite il vostro documento Google Docs.
- Quindi, fare clic sulla scheda “Inserisci” e selezionare “Disegno”.
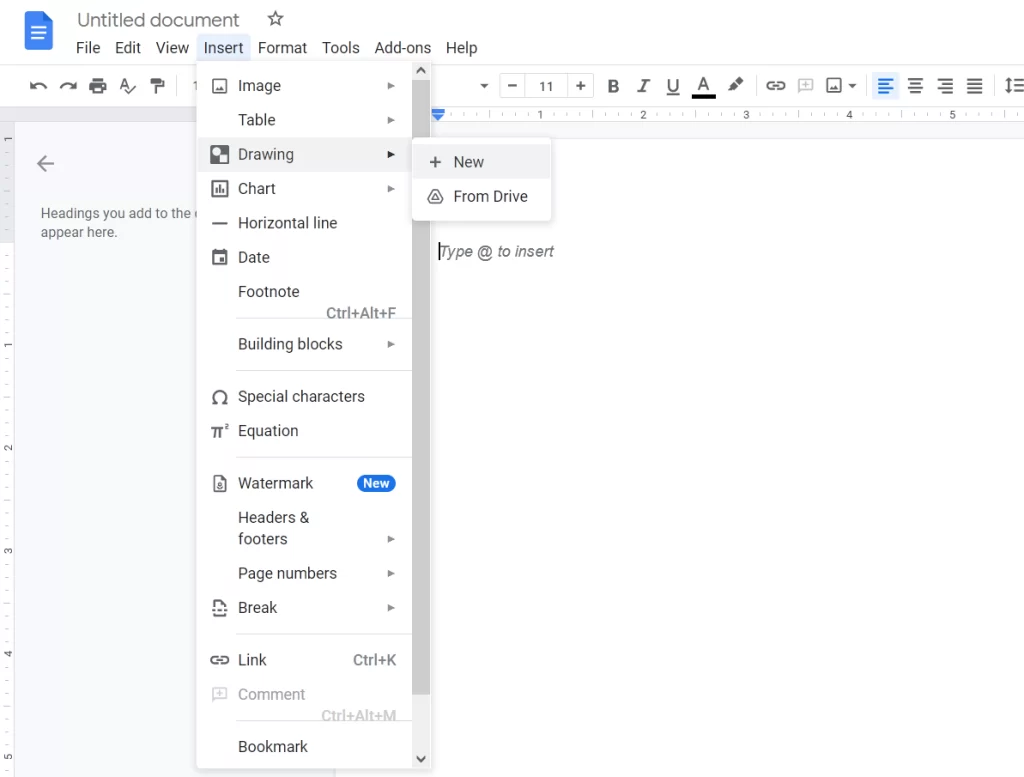
- Quindi, fare clic su “Nuovo”.
- Viene visualizzata una nuova finestra. Fare clic sull’icona “Immagine” e caricare la foto.
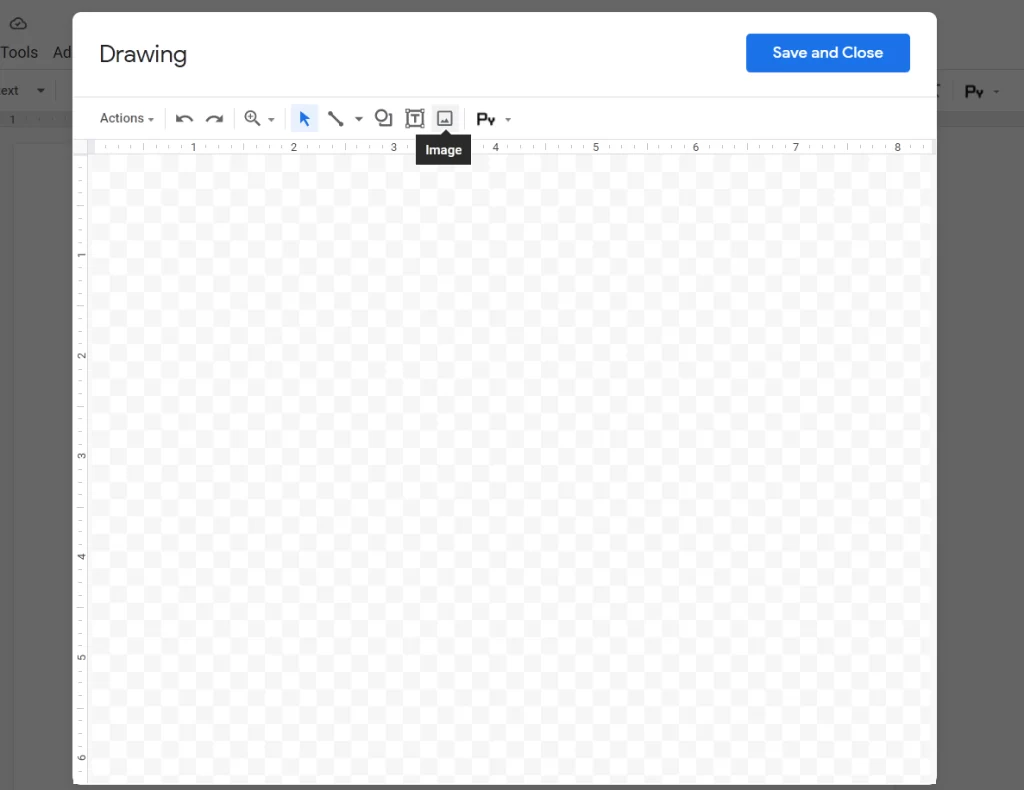
- Una volta caricata l’immagine, selezionarla e fare clic sulla scheda “Azioni”.
- A questo punto, fare clic sull’opzione “Ruota” e selezionare “Capovolgi orizzontalmente” o “Capovolgi verticalmente”.
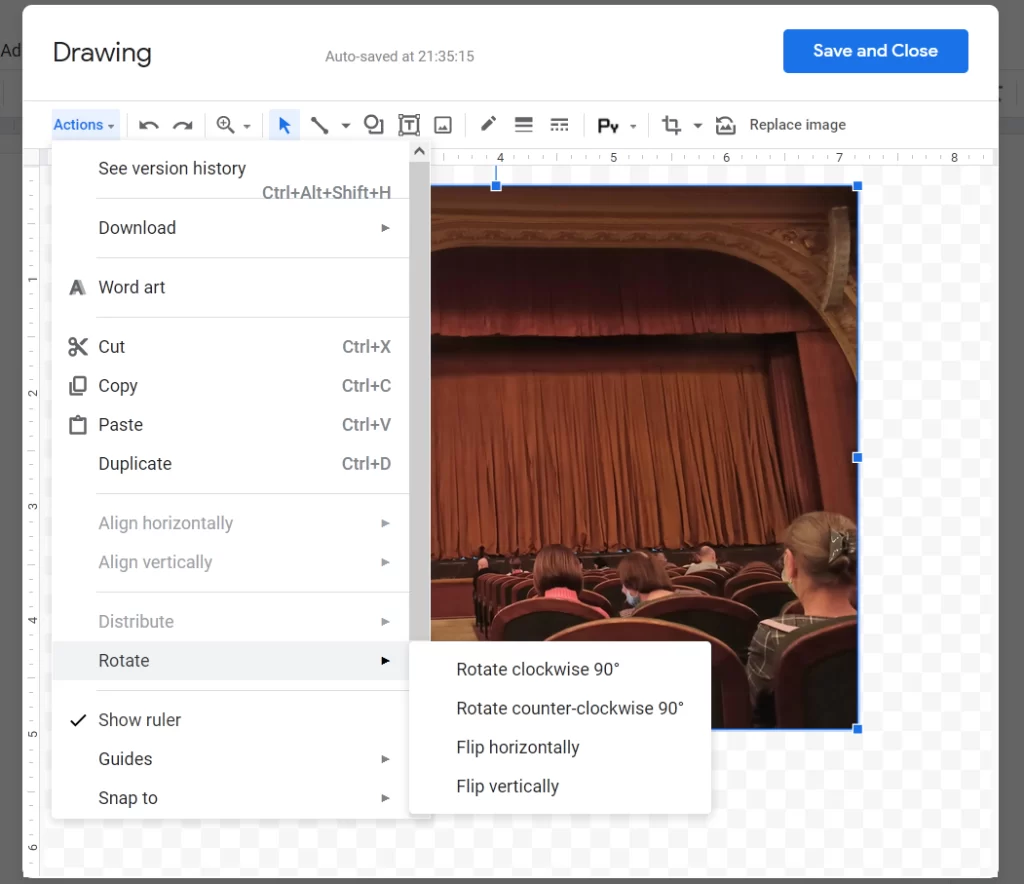
Se l’immagine che si desidera capovolgere è già presente nel documento, è necessario tagliarla o copiarla negli appunti. A tale scopo, fare clic sull’immagine che si desidera capovolgere, fare clic con il tasto destro del mouse e scegliere “Taglia” o “Copia”.
Se si crea una copia di un’immagine, potrebbe essere necessario eliminare l’immagine originale dopo che la sua copia è stata capovolta.
Come capovolgere un’immagine nell’applicazione mobile Google Docs
Se siete soliti creare e modificare documenti utilizzando l’app Google Docs sul vostro smartphone, dovete sapere che, purtroppo, l’app Google Docs non consente di capovolgere un’immagine dall’app. Questo perché l’app Google Docs non dispone di uno strumento di disegno come l’app web. Ma non preoccupatevi, perché Google offre la propria app Snapseed per capovolgere localmente le immagini sul telefono, che potrete poi aggiungere al vostro documento Docs.
Prima di poter capovolgere un’immagine, assicuratevi di aver installato l’applicazione Snapseed sul vostro Android o iPhone. Dopo averla installata, aprite l’applicazione e fate clic sull’enorme icona “+” nella schermata iniziale dell’app.
Se è la prima volta che si utilizza Snapseed, verrà richiesto di consentire all’applicazione di memorizzare il telefono. Quando viene richiesto, toccare “Consenti”.
A questo punto, toccare nuovamente l’icona “+” e selezionare un’immagine dalla memoria del dispositivo mobile. Una volta caricata l’immagine, toccare la scheda Strumenti nella parte inferiore dell’editor di immagini.
A questo punto dovrebbero essere disponibili diversi strumenti di modifica nell’applicazione. In questa finestra pop-up, selezionare l’opzione “Ruota”. Nella schermata successiva dovrebbero apparire tutti gli strumenti necessari per ruotare o capovolgere l’immagine. Toccare l’icona “Capovolgi” (indicata da due frecce rivolte verso l’interno).
Quando si tocca l’icona “Capovolgi”, l’immagine selezionata dovrebbe essere capovolta orizzontalmente. Se si desidera capovolgere l’immagine in verticale, fare doppio clic sull’icona “Capovolgi”.
Se si è soddisfatti dei risultati del flip, toccare il segno di spunta nell’angolo in basso a destra. Ora è possibile salvare l’immagine sul telefono facendo clic sulla scheda “Esporta” in basso.
Quando appare il menu a comparsa, selezionare l’opzione “Salva” sullo schermo per salvarlo sullo smartphone.
Qualcuno può condividere un file con l’immagine capovolta?
Sì, ma dipende se avete concesso loro i diritti di “Editor”. Infatti, solo gli utenti a cui è stato concesso l’accesso alla modifica del file condiviso possono modificare l’immagine o apportare altre modifiche al documento in Google Docs.
Sebbene non esista un modo specifico per consentire a qualcuno di modificare le immagini, è possibile fare in modo che una persona di fiducia sia l'”editor” del file condiviso e abbia accesso a capovolgere l’immagine o ad apportare altre modifiche al documento selezionato in Google Docs.
Si può vietare a qualcuno di riportare la propria immagine allo stato originale?
Se non si desidera che altri utenti con cui si è condiviso il file possano modificare l’immagine all’interno del documento, è possibile vietare loro di apportare modifiche all’immagine rimuovendo i diritti di “Editor”. È bene tenere presente che questa operazione impedirà a un determinato utente di apportare qualsiasi altra modifica al documento in Google Docs.
Per impedire a qualcuno di modificare il vostro file senza togliergli i diritti di visualizzazione, aprite le impostazioni di condivisione del file condiviso facendo clic sul pulsante “Condividi” nell’angolo superiore destro della schermata del file di Google Docs.
Quindi cambiare l’impostazione “Editor” in “Viewer” o “Commenter” per assicurarsi che quella persona non possa apportare modifiche al documento.










