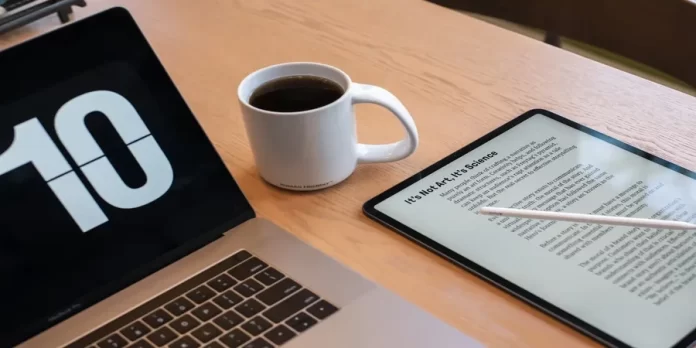Si desidera evidenziare il testo e le caselle di testo con colori diversi in Adobe Acrobat Reader? Forse lo sfondo o il testo del documento corrispondono al colore predefinito. In tal caso, è possibile modificare facilmente il colore della selezione.
Perché Adobe Acrobat Reader è una delle app più utili per la modifica dei documenti di testo
Lavorare con i documenti è diventato un elemento indispensabile per chi lavora in ufficio e usa il computer ogni giorno. Anche gli studenti che stanno preparando un progetto collaborativo, ad esempio, devono sapere come lavorare con i documenti.
Per questi scopi sono stati creati diversi programmi per ufficio. Alcuni di essi sono adatti alla lettura di un normale documento in formato DOC, mentre altri sono progettati per visualizzare e lavorare correttamente con le tabelle.
Tuttavia, esiste anche un programma speciale per lavorare con i file Pdf. Il Pdf è un formato di file molto diffuso che il più delle volte non può essere modificato direttamente. È possibile farne una copia con modifiche, ma l’originale rimarrà come l’ha creato il creatore.
Adobe Acrobat Reader DC è ottimo per lavorare con questo tipo di documenti. Ha molte funzioni che possono distrarre l’attenzione e impedire di concentrarsi su cose veramente utili. Tuttavia, anche le funzioni più utili non sempre si rivelano così utili come sembrano.
Ad esempio, se decidete di utilizzare la funzione di evidenziazione del testo, potrebbe essere molto difficile per voi capire a prima vista che potete cambiare il colore di ciò che avete evidenziato.
Come modificare il colore di un’evidenziazione in Adobe Reader
Esistono molti metodi per modificare il colore del testo selezionato in Adobe Acrobat. È anche possibile modificare il colore sia prima che dopo l’evidenziazione.
Tuttavia, ognuno ha preferenze diverse e il colore predefinito della selezione potrebbe non piacere a tutti. Esistono molti modi per cambiare il colore della selezione in Adobe Acrobat Reader, anche se in realtà questa funzione è quasi impossibile da trovare. Non preoccupatevi, questo articolo ve lo spiegherà! Ecco alcuni modi per cambiare il colore della selezione in Adobe Acrobat Reader.
Il primo e più elementare consiste nel cambiare il colore dopo che il testo è stato selezionato.
È abbastanza facile da fare:
- È necessario fare clic con il tasto destro del mouse sulla parte di testo selezionata.
- Scegliere quindi Proprietà.
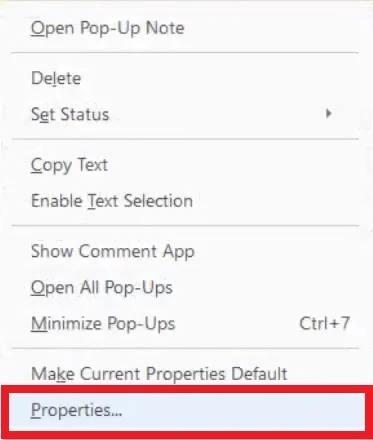
- Si aprirà quindi la finestra di dialogo Proprietà dell’evidenziazione.
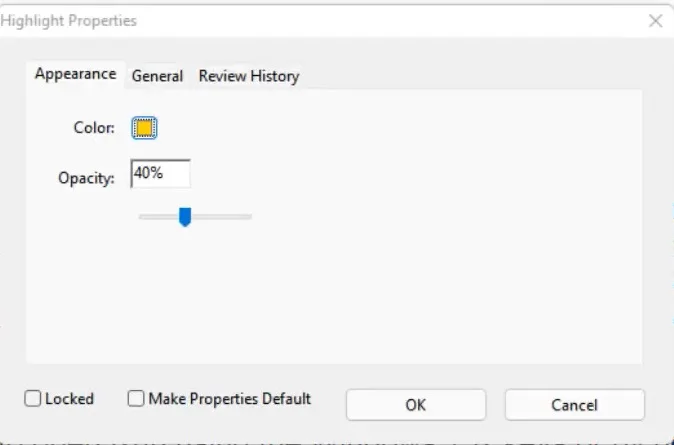
- Passare alla scheda Aspetto e utilizzare il selezionatore di colori per scegliere il colore desiderato. È presente anche un cursore per impostare la trasparenza del colore.
- Qui è possibile anche impostare il colore predefinito. Dopo aver selezionato la tonalità desiderata, selezionare la casella Rendi le proprietà predefinite.
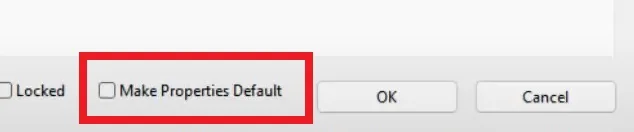
- Quando siete pronti, fate clic su OK e il colore del testo dovrebbe cambiare.
Esistono diversi altri modi per regolare il colore di evidenziazione. Tuttavia, questo metodo è il più veloce.
Come modificare il colore utilizzando le proprietà dello strumento di evidenziazione
Il metodo descritto sopra non è il più comodo per la selezione del colore in tempo reale. Esiste un modo più efficiente per modificare il colore dell’evidenziazione.
È sufficiente premere Ctrl+E. Si aprirà il pannello delle proprietà dello strumento evidenziatore. Se la barra degli strumenti non si apre, è necessario fare clic sull’icona dell’evidenziatore ed eseguire nuovamente la combinazione di tasti.
La barra degli strumenti rimane attiva fino a quando non si fa clic su di essa. Può essere spostata in qualsiasi parte dello schermo. È costituita da una tavolozza di colori in cui è possibile scegliere facilmente il colore dell’evidenziazione in anticipo. È presente anche un menu a discesa che consente di regolare l’opacità dei colori. È davvero uno strumento molto utile.
Inoltre, consente di selezionare lo strumento di evidenziazione in qualsiasi momento. Questo è molto utile se dovete selezionare rapidamente qualcosa in un documento PDF.
Il menu opacità di questo strumento contiene 5 posizioni preimpostate. Non offre lo stesso livello di precisione della finestra di dialogo Proprietà evidenziazione. Tuttavia, è più veloce da usare.
Una volta selezionato un colore, questo diventa automaticamente il colore di evidenziazione predefinito, anche se si chiude completamente il programma e lo si avvia nuovamente. Data la facilità con cui è possibile attivare e disattivare la barra degli strumenti, cambiare rapidamente i colori diventa davvero facile.
Come cambiare il colore in modalità Commento
Esiste un altro modo per cambiare colore, ma per farlo è necessario passare alla modalità Talker. Si perderà spazio sullo schermo a causa della barra degli strumenti e della barra laterale (che può essere nascosta).
È abbastanza facile attivare questa modalità:
- Nella barra dei menu, fare clic su Visualizza.
- Quindi scegliete Strumenti.
- Poi è necessario un pulsante per i commenti.
- Al termine, premere Apri.
Una volta entrati in modalità commento, è sufficiente utilizzare il selezionatore di colori nel nuovo pannello. Quindi selezionare lo strumento evidenziazione ed evidenziare la parte del documento desiderata. Il colore selezionato sarà il colore predefinito fino a quando non se ne selezionerà un altro.
È anche possibile mantenere selezionato lo strumento di evidenziazione facendo semplicemente clic sull’icona della puntina. Qui si trova anche un cursore di opacità per regolare il colore in modo più dettagliato.
Al termine, fare clic sul pulsante Chiudi a destra della barra degli strumenti per uscire dalla modalità commentatore.
Tenete presente che è possibile cambiare il colore della selezione in Adobe Acrobat modificandolo in modalità commento, ma questo metodo potrebbe non funzionare per tutti come barra laterale. Inoltre, la barra degli strumenti aggiuntiva occupa molto spazio sullo schermo.
Come cambiare il colore di evidenziazione in un’app su iOS
Nel caso dell’applicazione Adobe Acrobat Reader DC su Android, è possibile selezionare il colore di evidenziazione nell’interfaccia utente. La versione per iOS è un po’ diversa e cambiare il colore potrebbe essere più difficile. Tuttavia, se sapete cosa fare, potete farlo facilmente.
Per farlo è necessario:
- Fare clic sul testo evidenziato.
- Nel menu che appare, fare clic su Colore; si dovrebbe aprire una finestra di selezione dei colori.
- Selezionare il colore desiderato, che sostituirà quello esistente e diventerà il colore predefinito per le future evidenziazioni.
- Qui è possibile modificare anche l’impostazione dell’opacità del colore, basta fare clic sull’opzione Opacità. Anche il livello di opacità rimarrà quello predefinito.
Questo non è il modo più comodo se si ha bisogno di cambiare il colore regolarmente, ma nell’app iOS è l’unico modo per farlo.
Adobe Acrobat Reader è senza dubbio una delle principali applicazioni per visualizzare, evidenziare e accedere ai documenti. Adobe Acrobat Reader è davvero facile da usare. Tuttavia, ci sono alcune funzioni a cui è difficile abituarsi. Si tratta della fastidiosa barra degli strumenti o del selettore di cambio colore.