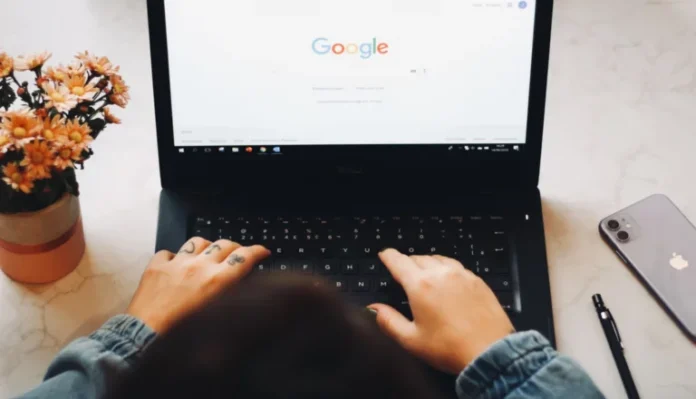Modificare i margini in Google Docs può essere un’azione molto utile se volete che il vostro documento abbia un aspetto gradevole. Dovete sapere che è possibile farlo su tutti i dispositivi che dispongono dell’applicazione o sul sito web di Google Docs.
Cosa serve per modificare i margini su Google Docs
Google Docs consente di apportare qualsiasi tipo di modifica al testo. Con Google Docs, potete modificare i vostri documenti in qualsiasi modo, in modo che non siano solo piacevoli da leggere sul vostro PC o dispositivo mobile, ma anche in forma stampata. Ci sono molte proprietà che si possono personalizzare in Google Docs. Una di queste proprietà è quella dei margini.
I margini sono spazi vuoti che circondano il file di Google Docs. I margini non contengono immagini o testo e consentono di evitare che il testo si scontri con i bordi del documento e di stamparlo correttamente. Di conseguenza, l’aspetto estetico del documento è migliorato perché i margini impediscono al testo di allungarsi troppo e non rendono difficile la lettura del documento. Inoltre, l’applicazione di rilegature per tutti i tipi di documenti stampati può richiedere la regolazione dei margini a determinate dimensioni, in modo che la rilegatura non interferisca con il testo.
È bene notare che margine e rientro sono cose diverse. Per rientro si intende la distanza tra il margine e la riga iniziale del paragrafo. Un’altra differenza importante è che è possibile impostare diversi rientri nello stesso file, mentre i margini possono essere impostati solo una volta.
Quindi, se volete modificare i margini del vostro documento su Google Docs, ecco come potete farlo in diversi modi.
Come modificare i margini di Google Docs sul desktop
Se si desidera modificare i margini di Google Docs sul desktop, è bene sapere che esistono diversi metodi per effettuare tali modifiche.
Il primo modo per modificare i margini in Google Docs è il righello. Per farlo, è necessario seguire i seguenti passaggi:
- Prima di tutto, aprite il vostro file Google Docs e assicuratevi che il righello sia visibile sul desktop. A tale scopo, selezionare l’opzione “Visualizza” e fare clic su “Mostra righello”.
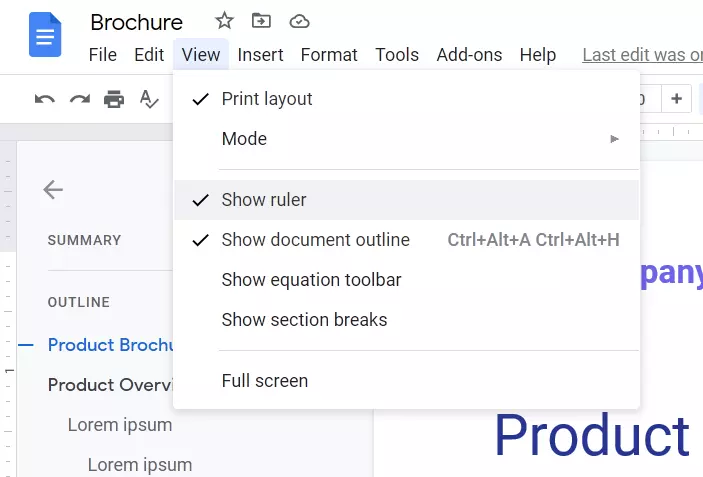
- Successivamente, è possibile iniziare dal margine sinistro del file. Posizionare il cursore in un punto qualsiasi dell’area grigia del programma sullo schermo, sul lato sinistro del righello. In questo modo, il puntatore del righello si trasforma in una freccia bidirezionale.
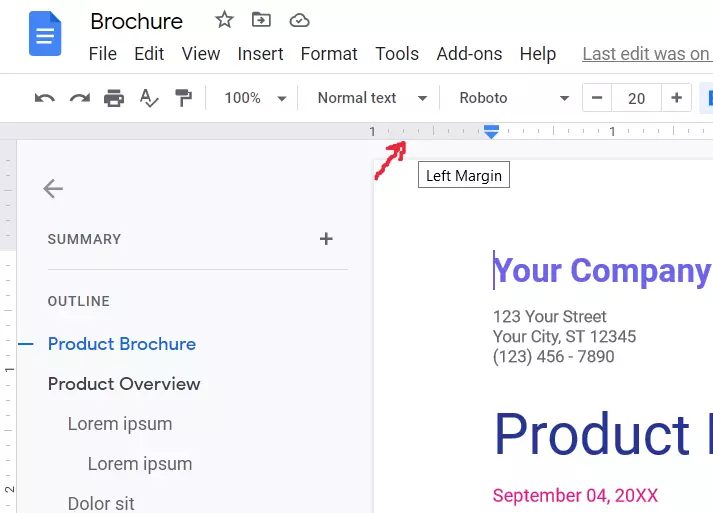
- Quindi, fare clic e trascinare l’area grigia sul lato destro dell’area di lavoro per allargare il margine. Altrimenti, spostare il puntatore a sinistra per ottenere un margine più piccolo.
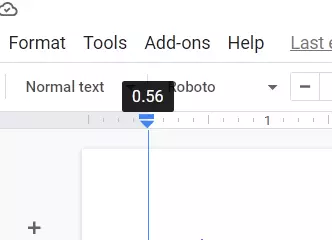
- Successivamente, si può provare a fare lo stesso con i margini superiore, destro e inferiore.
- Alla fine del margine, si vedranno un triangolo che punta verso il basso e un rettangolo blu. Queste icone indicano rispettivamente il rientro a sinistra e il rientro della prima riga. È necessario posizionare questi rientri anche perché le icone dei rientri si spostano con i margini.
- Per impostazione predefinita, il documento non presenta rientri. Tuttavia, è possibile modificare questa impostazione trascinando il rientro della prima riga a destra del documento di circa mezzo centimetro.
Un altro modo per modificare i margini in Google Docs sul desktop è l’opzione “Impostazione pagina”. Per farlo, è necessario seguire i seguenti passaggi:
- Prima di tutto, aprite il vostro file Google Docs.
- Quindi, passare alle opzioni “File” del menu e fare clic sull’opzione “Imposta pagina”.
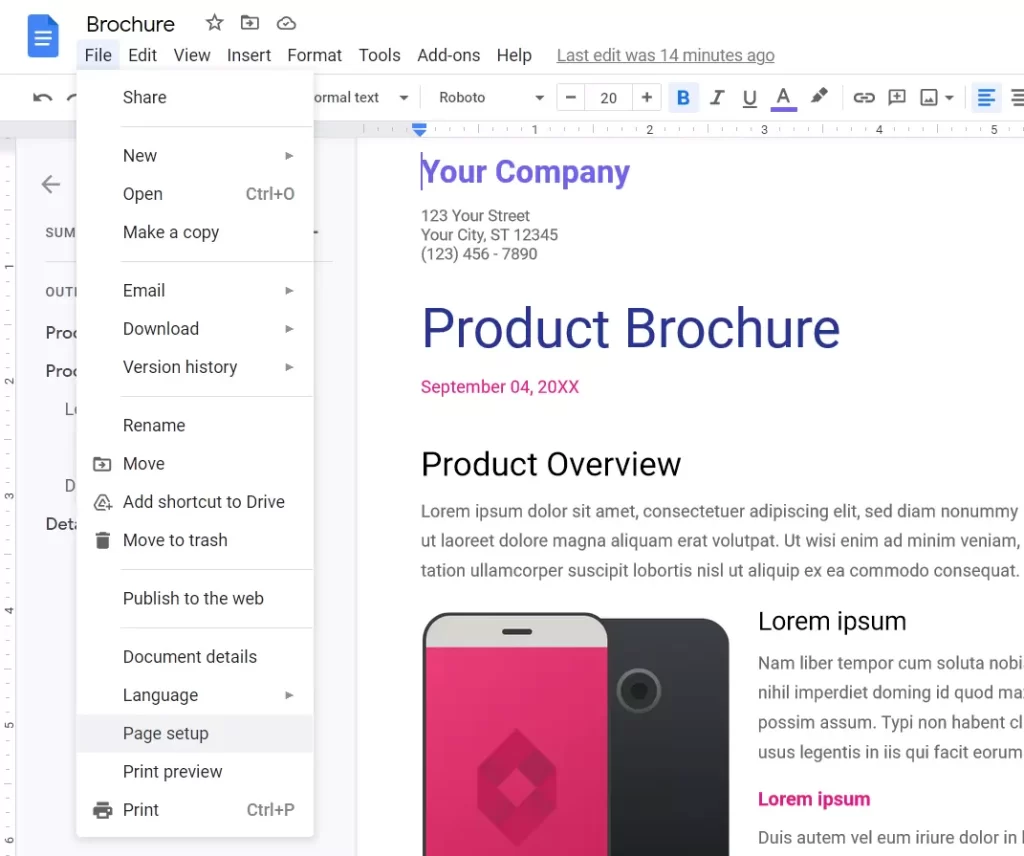
- Successivamente, inserire le dimensioni dei margini sinistro, destro, superiore e inferiore nelle caselle della sezione “Margini”.
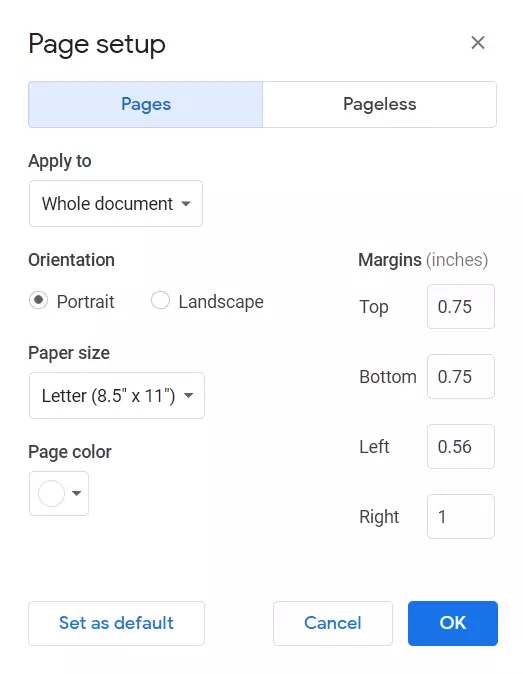
- Infine, fare clic su “OK” per salvare le modifiche.
Bisogna anche sapere che Google Docs non consente di modificare i margini per una sola pagina del file. Inoltre, non è possibile modificare i margini sul dispositivo Android, ma è possibile farlo su iPhone e iPad.
Come modificare i margini di Google Docs su iPhone e iPad
Se volete cambiare i margini nel vostro file Google Docs su iPhone o iPad, dovete seguire questi passaggi:
- Prima di tutto, aprite il vostro file Google Docs.
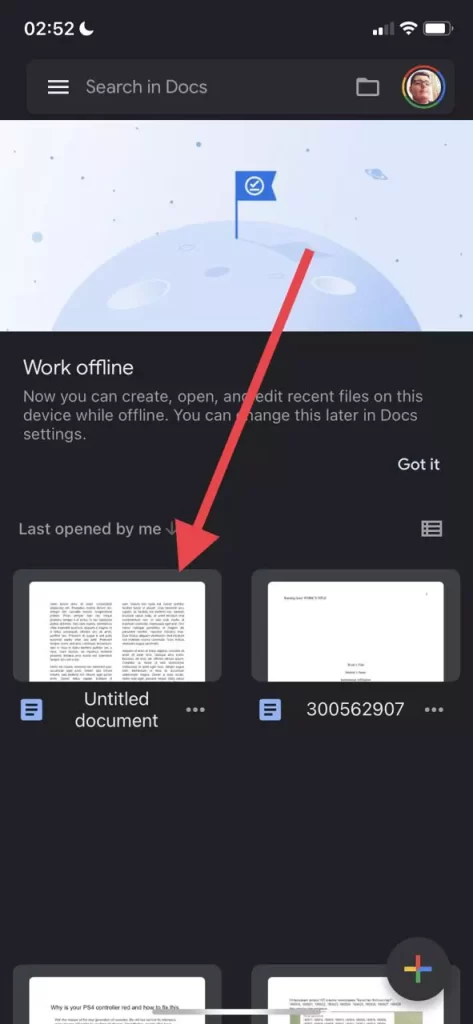
- Quindi, spostarsi su “Menu”, rappresentato dall’icona dei “tre puntini” nell’angolo in alto a destra dello schermo.
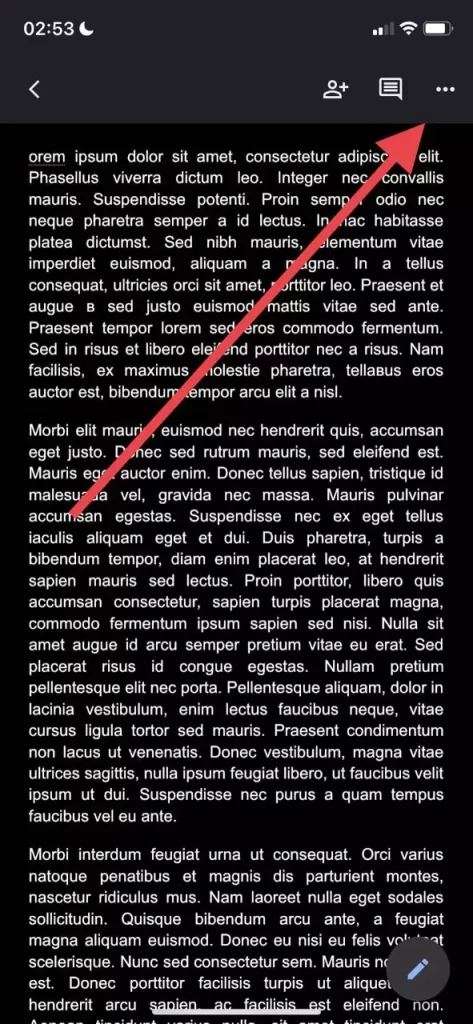
- Quindi, selezionare la sezione “Impostazione pagina” e toccare “Margini”.
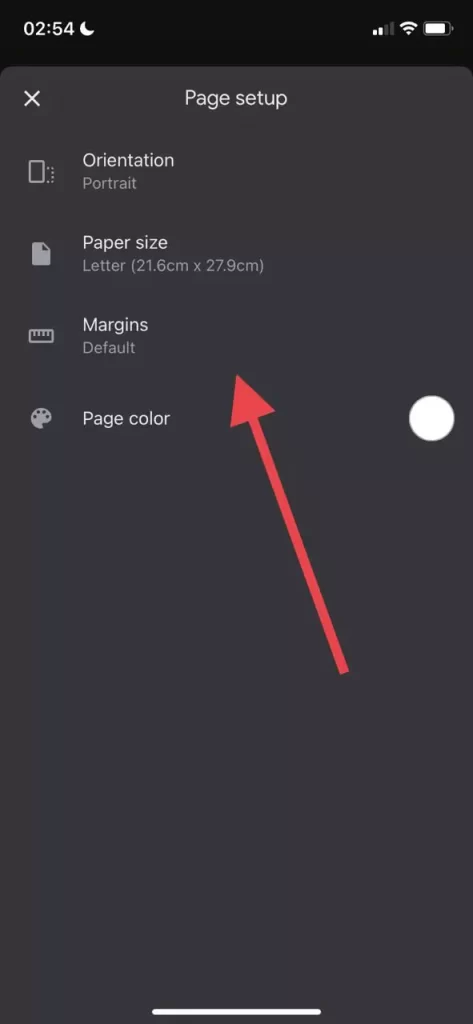
- Selezionare i margini che si desidera impostare per il documento: personalizzato, largo, predefinito o stretto.
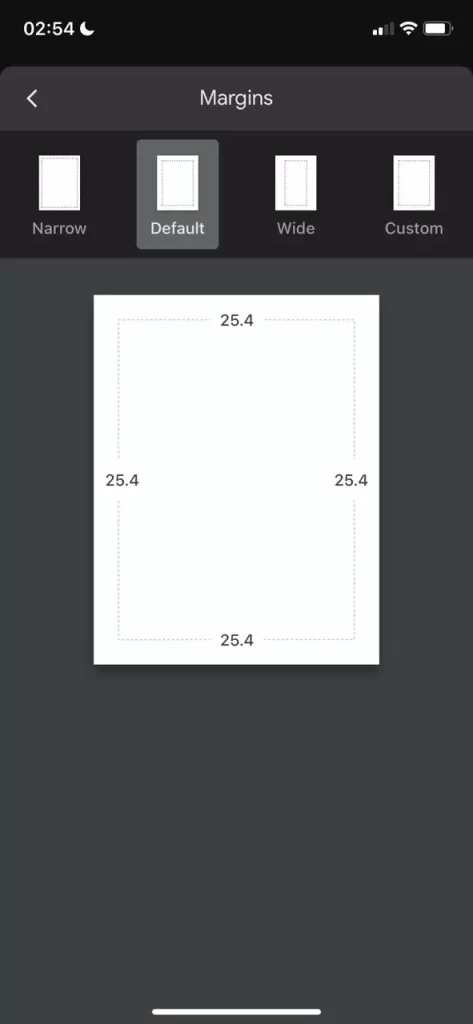
I margini personalizzati consentono di inserire dimensioni specifiche. L’impostazione “Ampio” utilizza margini di due pollici a destra e a sinistra e di un pollice in alto e in basso. Margini predefiniti significa che tutti i margini saranno impostati su un pollice. L’impostazione “margini stretti” consente di creare margini di mezzo pollice per tutti e quattro i lati.
Come modificare i margini di Google Docs su un dispositivo Android
Purtroppo non è possibile modificare i margini utilizzando il dispositivo Android. Tuttavia, è possibile modificare il formato della carta nel documento Google Docs sul dispositivo Android, seguendo i seguenti passaggi:
- Per prima cosa, aprite l’applicazione Google Docs sul vostro dispositivo Android e andate al documento.
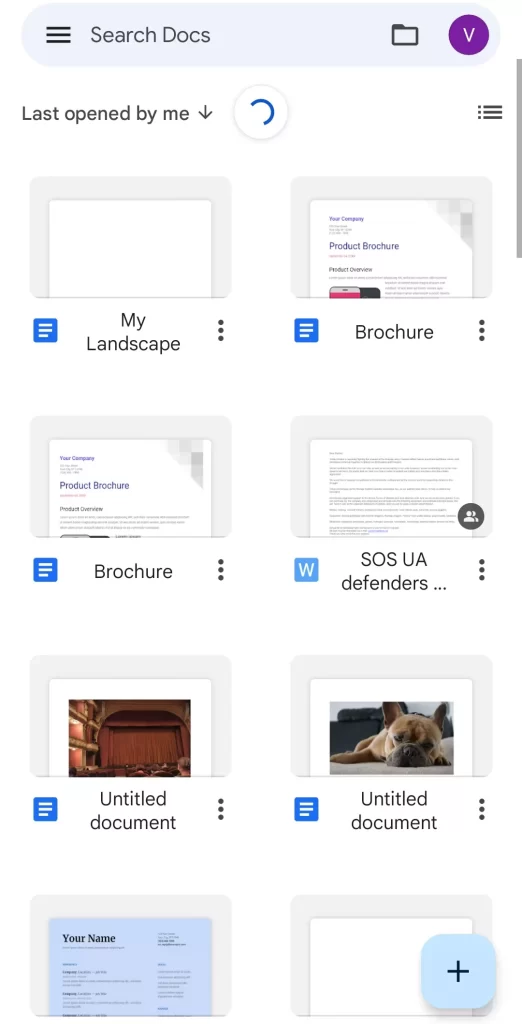
- Quindi, aprire il documento che si desidera modificare e toccare l’icona della matita nell’angolo inferiore destro dello schermo.
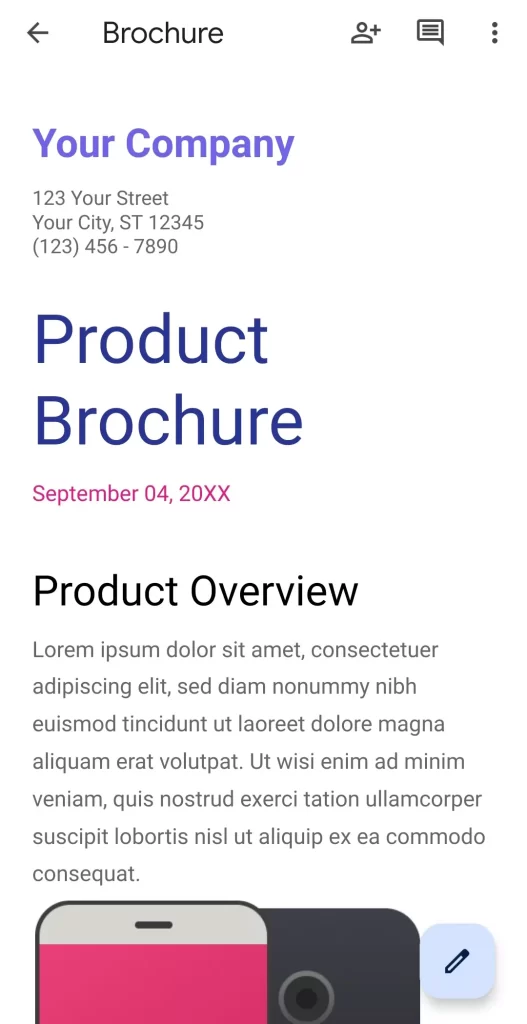
- Quindi, toccare l’icona dei “tre puntini” nell’angolo superiore destro dello schermo e selezionare l’opzione “Imposta pagina”.
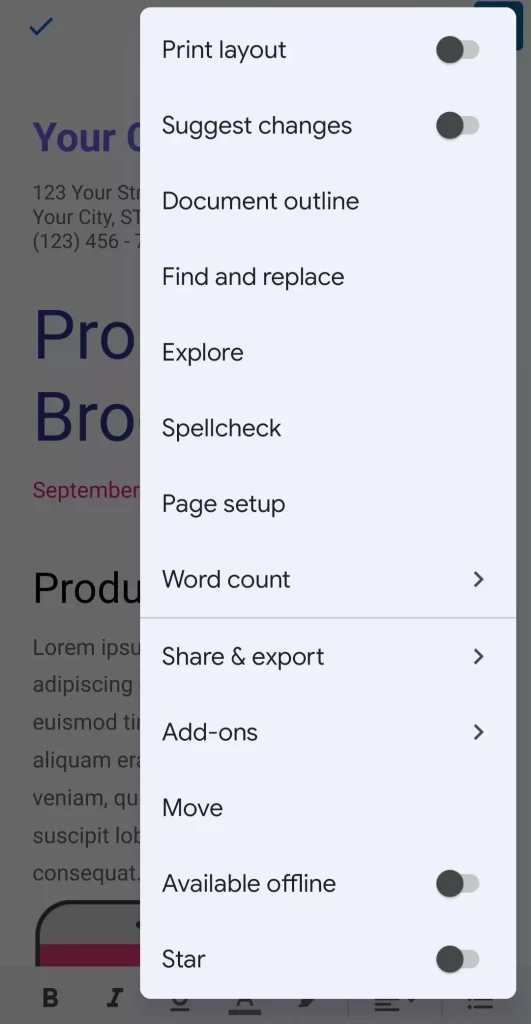
- A questo punto, è possibile selezionare “Formato carta” per modificare le impostazioni della pagina.
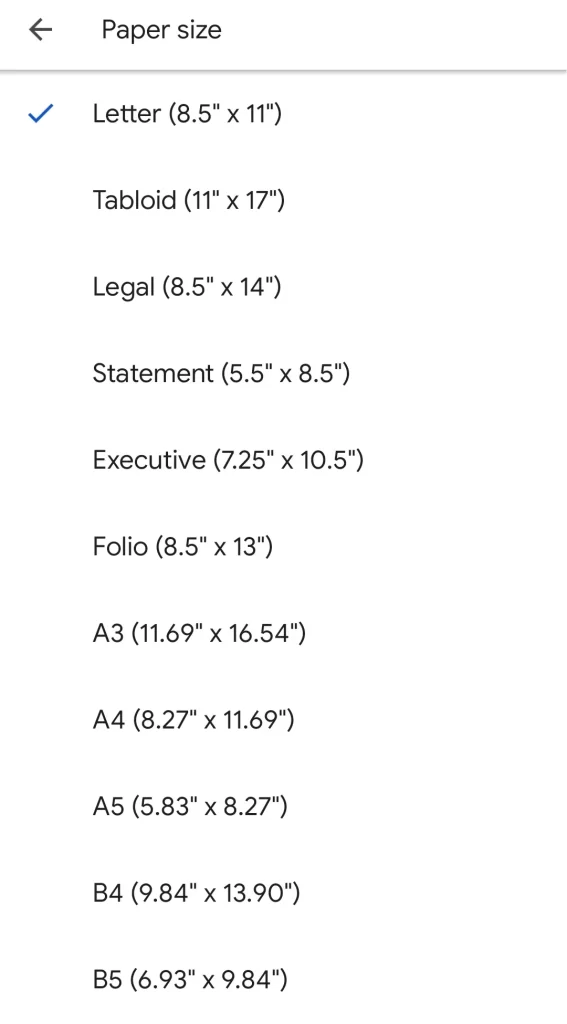
- Infine, è sufficiente selezionare il formato che si desidera utilizzare e tornare al file.
Una volta completati questi passaggi, sarete in grado di cambiare il formato della carta nel vostro documento Google Docs sul vostro dispositivo Android.
Perché vengono utilizzati i margini in Google Docs
I margini sono spazi vuoti che circondano il documento di Google Docs. I margini non contengono immagini o testo e il loro scopo principale è quello di evitare che il testo si scontri con i bordi del documento. Di conseguenza, migliorano l’aspetto estetico del documento perché i margini evitano che il testo si allunghi troppo e renda il documento più difficile da leggere.
Inoltre, l’inserimento di un raccoglitore per tutti i tipi di documenti stampati può richiedere la regolazione dei margini a determinate dimensioni, in modo che il raccoglitore non interferisca con il testo.
I margini non vanno confusi con i rientri. Quest’ultimo termine si riferisce alla distanza tra il margine e la riga iniziale del paragrafo. Ad esempio, un rientro può essere impostato a mezzo pollice, ma un documento può avere margini di un pollice, il che significa che il testo inizia a 1,5 pollici dal bordo del documento.
Un’altra differenza importante è che nello stesso file è possibile impostare più rientri diversi, mentre i margini possono essere impostati solo da soli.
Inoltre, se vi state chiedendo se è possibile cambiare i campi su una sola pagina, probabilmente vi rattrista il fatto che, purtroppo, non è possibile. Anche se sarebbe una funzione utile, Google Docs non consente di modificare i margini per una sola pagina del documento.
Tuttavia, è possibile rientrare i paragrafi. In alcuni casi, quindi, questa funzione può compensare uno svantaggio.
In generale, dovete sapere che lavorare in Google Docs è abbastanza semplice e per molti versi può essere più facile che lavorare in Microsoft Word. Sì, forse per molti Word ha più funzioni e la possibilità di modificare in qualche modo il testo e il documento nel suo complesso.
Tuttavia, il team di Google lavora costantemente per migliorare le caratteristiche e le capacità di Google Docs. Dopotutto, oggi le persone non solo vogliono, ma addirittura pretendono la semplicità nell’uso di varie app e programmi. Questo vale anche per gli editor di testo.
Pertanto, se vi piace la facilità d’uso e la presenza di funzioni utili e interessanti, allora Google Docs fa al caso vostro.