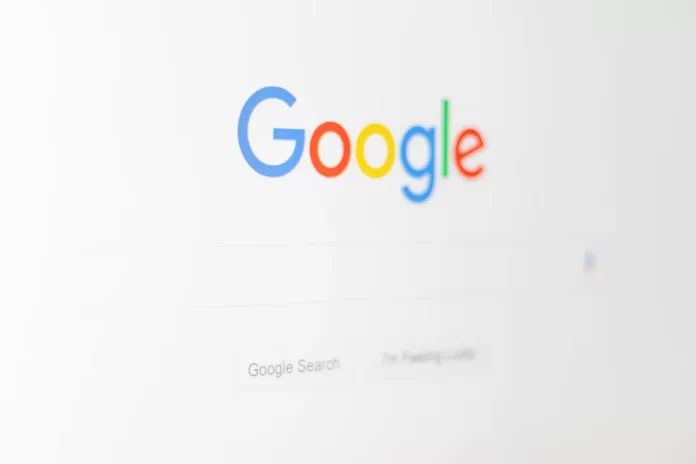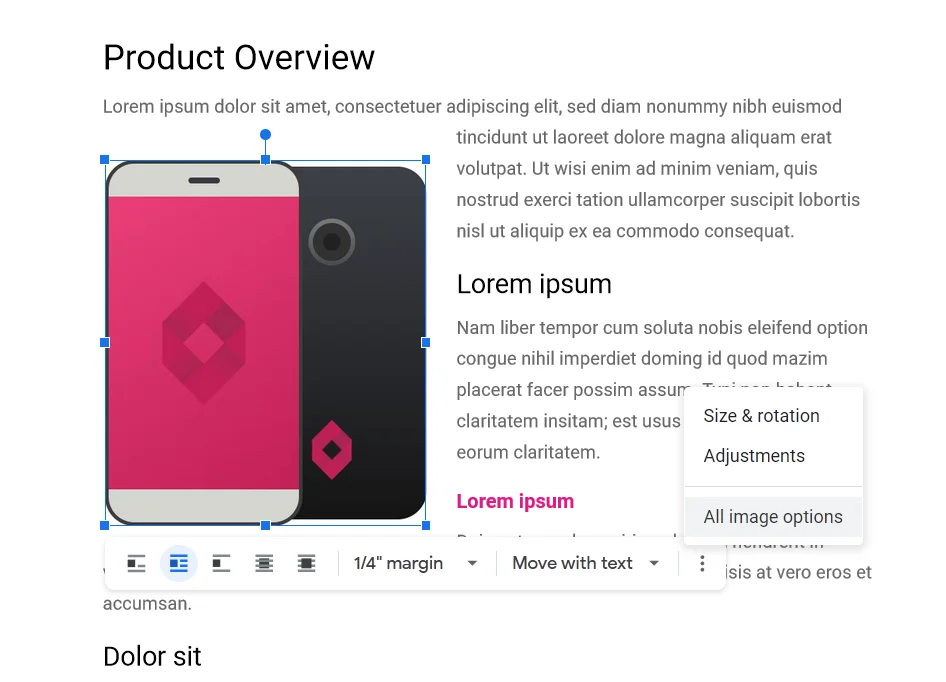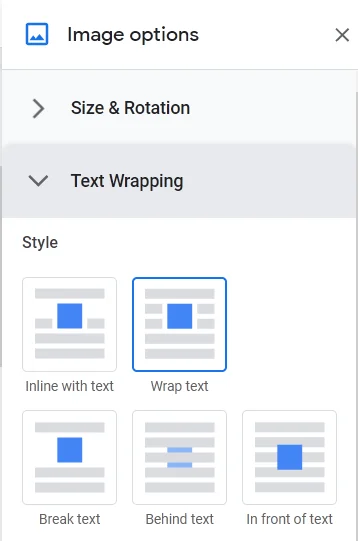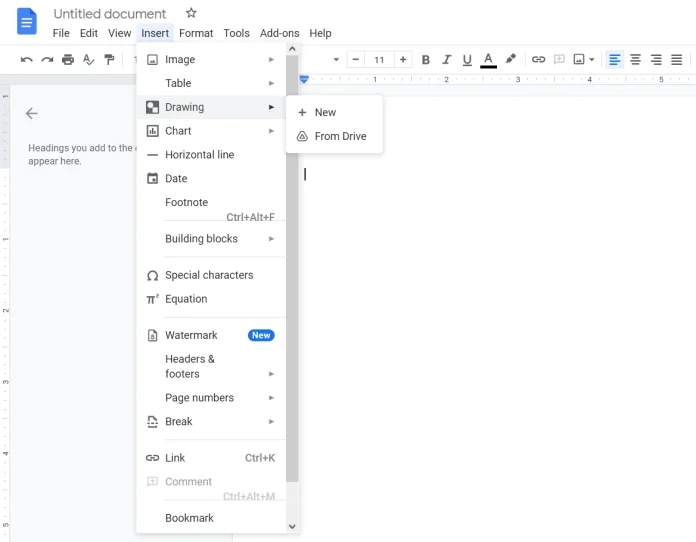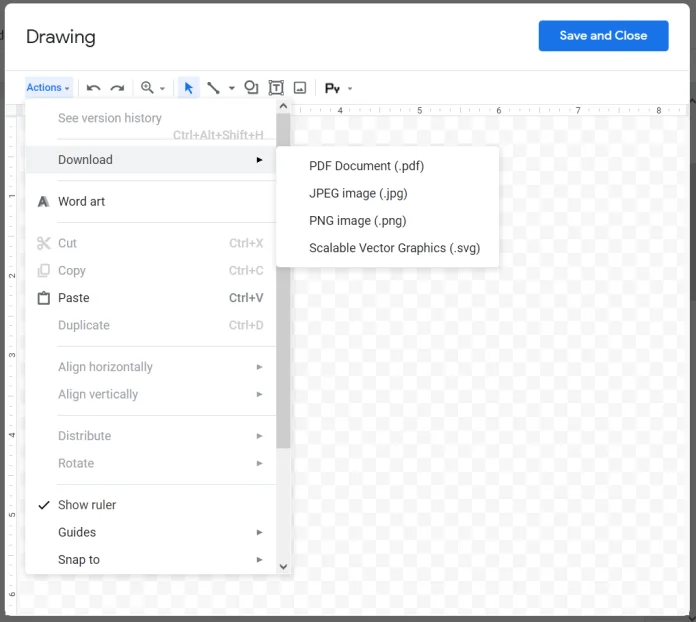A volte gli utenti di Google Docs hanno bisogno di modificare correttamente il testo e le immagini in modo che si fondano armoniosamente. La funzione a capo del testo di Google Docs può aiutare in questo senso.
Cosa serve per avvolgere il testo intorno all’immagine in Google Docs
Se volete avvolgere il testo intorno a un’immagine in Google Docs come si vede nei giornali, dovete sapere che questo è utile quando dovete personalizzare un documento con immagini semplici e ampi paragrafi di testo. Per informazioni, non è necessario installare un componente aggiuntivo o utilizzare servizi di terze parti.
Google Docs è un’alternativa ricca di funzioni a Microsoft Word che consente di fare quasi tutto ciò che si può fare in un’applicazione desktop. Se state creando un documento e dovete aggiungere un paio di immagini, ci sono diversi modi per farlo. È possibile visualizzare l’immagine a sinistra o a destra invece che al centro della pagina. Tuttavia, c’è un’altra tecnica che si può utilizzare per visualizzare il testo intorno all’immagine. L’aspetto è diverso, elegante, simile a quello dei giornali.
Prima di iniziare, è necessario sapere che le dimensioni dell’immagine saranno più piccole. Poiché si tratta di avvolgere un testo attorno a un’immagine, non è consigliabile utilizzare un’immagine a risoluzione maggiore e un testo accanto ad essa.
Ad ogni modo, ecco come avvolgere il testo intorno all’immagine in Google Docs.
Come avvolgere il testo intorno all’immagine in Google Docs
Se volete avvolgere il testo intorno all’immagine in Google Docs, dovete seguire questi passaggi:
- Prima di tutto, aprite il documento di Google Docs che volete modificare.
- Quindi, aggiungere un’immagine al documento.
- Quindi, selezionare l’immagine e fare clic sull’icona “tre punti” nel menu a comparsa.
- A questo punto, selezionare “Tutte le opzioni immagine”.
- Espandere la sezione “Text Wrapping” e selezionare lo stile che si desidera utilizzare.
Ora è necessario selezionare l’immagine, tenerla premuta e spostarla nel punto desiderato. È possibile mostrarla all’inizio o al centro di un paragrafo, o dove si desidera. Dopodiché, ridimensionate l’immagine in base alle vostre esigenze e all’aspetto del vostro documento. Passare il mouse sull’angolo dopo aver selezionato l’immagine e utilizzare l’icona della freccia a doppia faccia.
Come lavorare con i disegni in Google Docs
Drawing è uno strumento che può essere utilizzato per creare diagrammi chiari e mappe mentali esplicative, aggiungere didascalie e frecce alle immagini. È un piccolo editor grafico all’interno di Google Docs.
Per creare un nuovo oggetto, aprire la scheda “Inserisci” e selezionare “Disegno”. Quindi, fare clic su “Nuovo”.
Nella finestra che si apre, è possibile disegnare forme, scrivere testo e aggiungere immagini. Per utilizzare questa funzione è necessario conoscere alcune funzioni:
- Seleziona. Consente di selezionare gli oggetti per spostarli, modificarli ed eliminarli.
- Linea. Disegna linee rette e curve, frecce e divisori.
- Se si seleziona una linea già tracciata, è possibile modificarne lo spessore, il colore, lo stile (solido, tratteggiato), aggiungere segni alle estremità (ad esempio, frecce).
- Forma. Disegna forme geometriche, frecce, richiami e simboli matematici. Ci sono molti spazi vuoti.
- All’interno della maggior parte delle forme viene creata automaticamente una casella di testo in cui è possibile scrivere qualcosa.
- Casella di testo. Crea un’area in cui è possibile scrivere del testo.
- I parametri del testo vengono impostati nella scheda “Avanzate”.
- Immagine. Carica un’immagine nell’editor. È possibile utilizzare immagini dal PC o da Google Drive, scattare una foto da una webcam, specificare un URL o utilizzare il motore di ricerca.
- Azioni. Una scheda con strumenti utili: raggruppamento, allineamento, rotazione, salvataggio.
C’è anche lo strumento WordArt, che crea testo con riempimento e contorni.
A proposito, Google Docs è impostato su Impact font. Ciò significa che è possibile creare meme in un paio di clic per ravvivare contenuti noiosi. Caricate un’immagine, aggiungete il testo WordArt e salvate. È molto comodo.
Se si desidera salvare il disegno sul disco locale, aprire “Azioni”, fare clic su “Scarica” e selezionare il formato desiderato.
Se l’immagine deve essere inserita nel documento stesso, fare clic sul pulsante “Salva e chiudi” nell’angolo in alto a destra.
Per modificare un’immagine già creata, selezionarla e fare clic su “Modifica”.
Forse è più facile rispondere alla domanda per cosa non può essere utile Google Docs. Potete fare quasi tutto quello che potete fare con MS Word: preparare articoli per il vostro blog, scrivere relazioni, fare liste di cose da fare. È possibile creare un documento cestino in cui riversare tutto ciò che di utile si trova su Internet.
Grazie all’editor grafico integrato, è possibile creare rapidamente immagini con didascalie, senza dover ricorrere a un editor di meme online.
Google Docs vi evita di dover inviare continuamente un mucchio di file a colleghi e clienti. Si invia un link o una fattura e il gioco è fatto. Se qualcuno ha assolutamente bisogno di un documento docx o pdf, può scaricarlo da solo.