La modalità provvisoria è uno strumento fondamentale per la risoluzione dei problemi che consente agli utenti di diagnosticare e risolvere vari problemi sui propri sistemi Windows 11. Che si tratti di un problema software persistente o del sospetto di un conflitto di driver, l’avvio in modalità provvisoria può aiutare a isolare e risolvere questi problemi. Puoi farlo in diversi modi.
Come avviare in modalità provvisoria su Windows 11 utilizzando il menu Start
Windows 11 offre un metodo conveniente per accedere alla modalità provvisoria direttamente dal menu Start. Questo approccio intuitivo elimina la necessità di strumenti esterni o complesse opzioni della riga di comando. Per questo, avrai bisogno di quanto segue:
- Per iniziare, fare clic sul pulsante Start nella barra delle applicazioni. Puoi anche premere il tasto Windows sulla tastiera per aprire il menu Start.
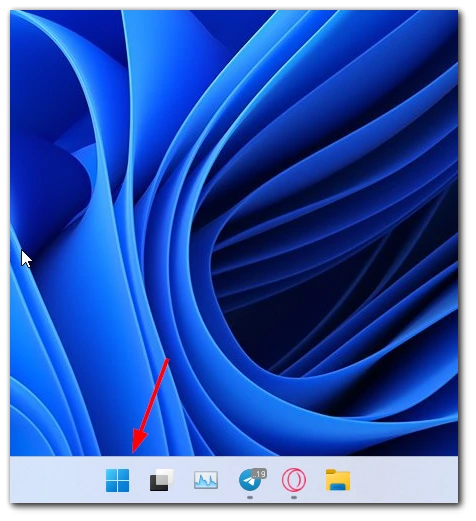
- Una volta aperto il menu Start, individuare e fare clic sull’icona di accensione . Solitamente è rappresentato da un simbolo di alimentazione ed è posizionato sopra il pulsante Start.
- Quando fai clic sull’icona di accensione, verrà visualizzato un menu. Tieni premuto il tasto Maiusc sulla tastiera, quindi fai clic sull’opzione Riavvia. Questa azione avvierà il riavvio del sistema Windows 11.
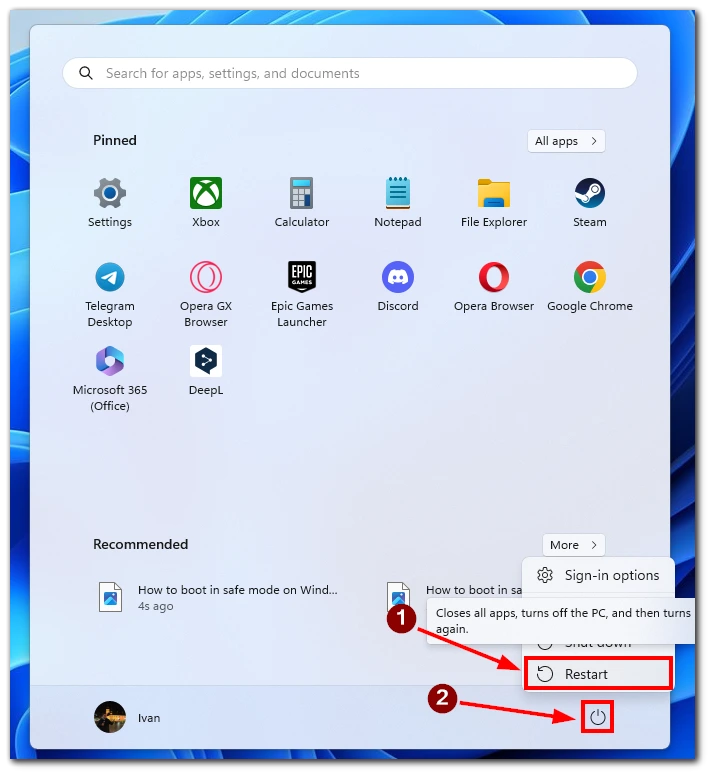
- Dopo il riavvio, il sistema si avvierà nell’ambiente ripristino Windows. Qui ti verranno presentate varie opzioni per la risoluzione dei problemi. Fare clic sull’opzione Risoluzione dei problemi per procedere.
- Nel menu Risoluzione dei problemi, individua e fai clic su Opzioni avanzate . Questo ti porterà a una nuova serie di opzioni di ripristino avanzate.
- All’interno delle opzioni avanzate, troverai un’opzione denominata “Impostazioni di avvio”. Fare clic su questa opzione per accedere al menu Impostazioni di avvio.
- Vedrai un elenco di opzioni di avvio disponibili nel menu Impostazioni di avvio. Per avviare in modalità provvisoria, individuare e fare clic sul pulsante “Riavvia” .
- Dopo il riavvio del sistema, avrai un elenco di opzioni di avvio. Premi il tasto numerico corrispondente (solitamente 4 o F4) sulla tastiera per selezionare l’opzione “Abilita modalità provvisoria”. In alternativa, è possibile utilizzare i tasti funzione F5 o numero 5 per abilitare la Modalità provvisoria con rete, consentendo la connettività Internet in Modalità provvisoria.
Dopo aver selezionato l’opzione Modalità provvisoria desiderata, il sistema inizierà ad avviarsi in Modalità provvisoria. Noterai che l’ambiente desktop appare diverso, con un set minimo di driver e servizi caricati.
Come avviare in modalità provvisoria su Windows 11 utilizzando il prompt dei comandi
Sebbene l’approccio da riga di comando possa sembrare più avanzato, fornisce un modo diretto ed efficiente per accedere alla modalità provvisoria a scopo di risoluzione dei problemi. Inoltre, in realtà è abbastanza facile da fare:
- Per iniziare, premi il tasto Windows + X sulla tastiera per aprire il menu Power User.
- Dalle opzioni del menu, seleziona “Windows PowerShell (amministratore)” o “Prompt dei comandi (amministratore)” per aprire una finestra del prompt dei comandi con privilegi elevati.
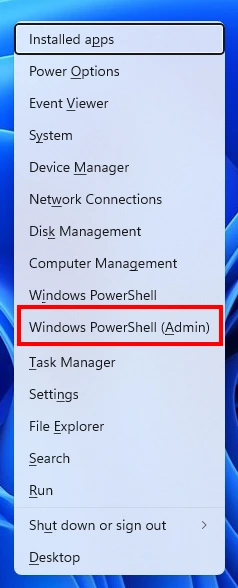
- Nella finestra del prompt dei comandi, digitare il comando seguente e premere Invio:
shutdown.exe /r /o
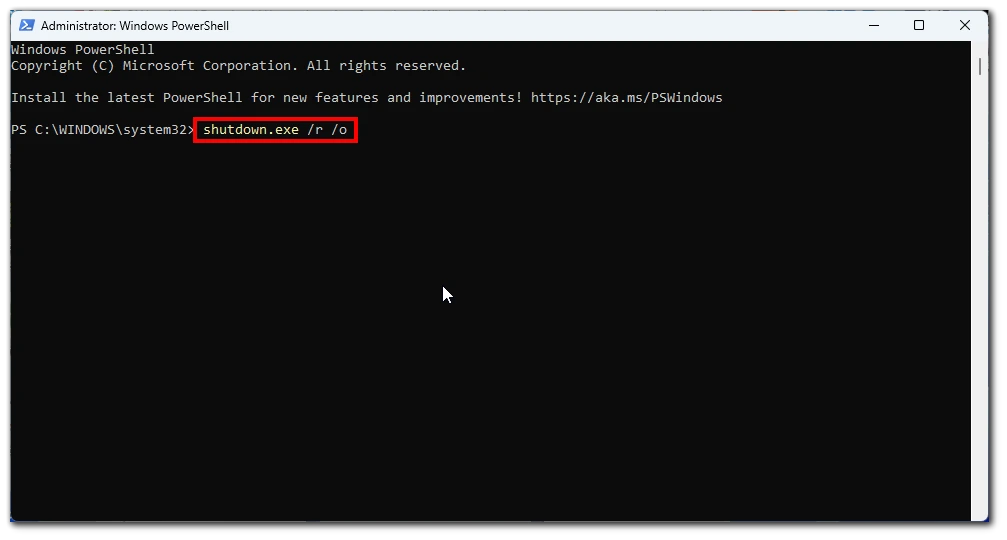
- Dopo aver eseguito il comando, il sistema Windows 11 si riavvierà e accederà alla schermata Opzioni di avvio avanzate. Scegli Risoluzione dei problemi > Avanzate > Impostazioni di avvio . Qui vedrai un elenco di opzioni di avvio disponibili.
- Sono disponibili diverse varianti della modalità provvisoria, come “Modalità provvisoria”, “Modalità provvisoria con rete” o “Modalità provvisoria con prompt dei comandi”. Fare clic sul pulsante Riavvia .
- Dopo il riavvio, scegli l’opzione appropriata in base alle tue esigenze specifiche.
Per uscire dalla modalità provvisoria e tornare all’avvio normale, riavvia il computer. Puoi farlo premendo il tasto Windows + X, selezionando “Spegni o esci” e facendo clic su “Riavvia”.
Come avviare in modalità provvisoria su Windows 11 utilizzando le impostazioni
Windows 11 offre agli utenti vari metodi per accedere alla modalità provvisoria, una modalità di avvio diagnostico progettata per risolvere problemi software, conflitti di driver e altri problemi relativi al sistema. Uno di questi metodi prevede l’utilizzo dell’app Impostazioni, che offre un approccio intuitivo per accedere alla modalità provvisoria:
- Per iniziare, dal menu Start, individua e fai clic sull’icona “Impostazioni” , che assomiglia a un ingranaggio.
- All’interno dell’app Impostazioni, fai clic sulla categoria “Sistema” per accedere alle impostazioni relative al sistema. Nel menu a destra, seleziona l’ opzione “Ripristino” .
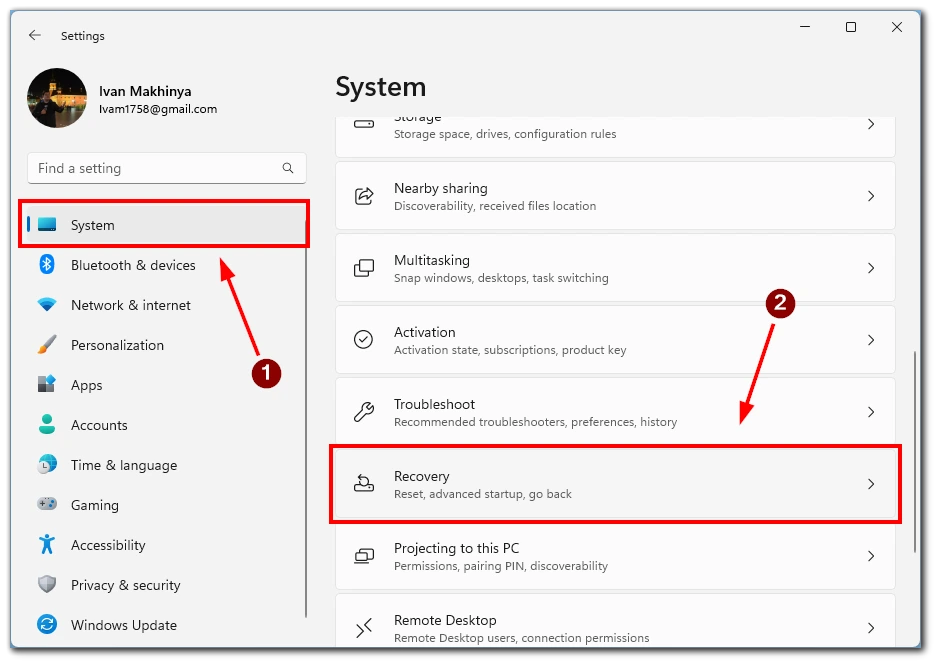
- Nelle impostazioni di ripristino, troverai un’opzione denominata “Avvio avanzato”. Fare clic sul pulsante “Riavvia ora” situato in questa sezione. Windows 11 avvierà ora un riavvio per accedere all’ambiente di avvio avanzato.
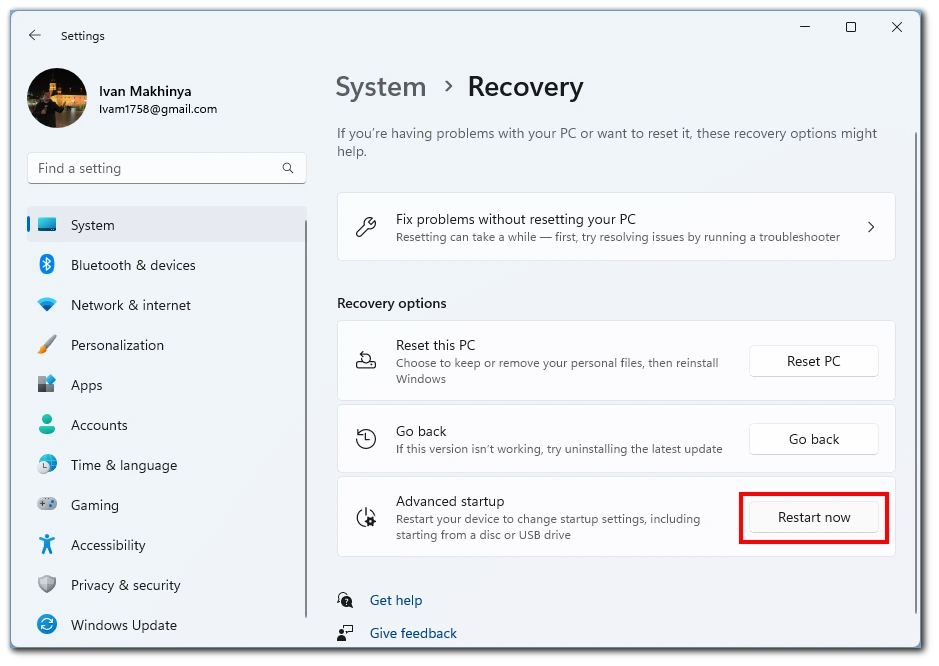
- Dopo il riavvio del sistema, riceverai una schermata blu intitolata “Scegli un’opzione”. Dalle opzioni disponibili, fai clic su “Risoluzione dei problemi”.
- Nel menu Risoluzione dei problemi, individua e fai clic sul pulsante “Opzioni avanzate” . Ciò ti fornirà ulteriori opzioni di ripristino avanzate tra cui scegliere.
- Nel menu Opzioni avanzate, individua e fai clic sull’opzione “Impostazioni di avvio” . Questo ti porterà alla schermata Impostazioni di avvio.
- Nella schermata Impostazioni di avvio, fare clic sul pulsante “Riavvia” per riavviare nuovamente il sistema . Al riavvio, ti verrà presentato un elenco di opzioni di avvio.
- Vedrai un elenco di opzioni di avvio disponibili nel menu Impostazioni di avvio. Per avviare in modalità provvisoria, individuare e premere il tasto funzione corrispondente (solitamente F4 o il numero 4). Verrà selezionata l’opzione “Abilita modalità provvisoria”. In alternativa, è possibile utilizzare il tasto funzione F5 o il numero 5 per abilitare la Modalità provvisoria con rete, consentendo la connettività Internet in Modalità provvisoria.
Dopo aver selezionato l’opzione Modalità provvisoria desiderata, il tuo sistema Windows 11 inizierà ad avviarsi in Modalità provvisoria. Noterai che vengono caricati solo i driver e i servizi essenziali, creando un ambiente minimo e stabile per la risoluzione dei problemi.
Come avviare in modalità provvisoria su Windows 11 utilizzando il pulsante di accensione
L’avvio in modalità provvisoria su Windows 11 utilizzando il pulsante di accensione fisico del computer non è un’opzione diretta. In genere si accede alla modalità provvisoria tramite metodi basati su software. Tuttavia, puoi comunque avviare un riavvio e accedere alle opzioni di avvio avanzate seguendo questi passaggi:
- Salva il tuo lavoro e chiudi tutti i programmi aperti. È importante salvare il lavoro non salvato e chiudere tutte le applicazioni aperte prima di procedere. Tieni premuto il pulsante di accensione fisico sul computer. Individua il pulsante di accensione fisico sul case del tuo computer o laptop e tienilo premuto per alcuni secondi. Questa azione forzerà l’arresto del sistema.
- Attendi qualche secondo, quindi premi nuovamente il pulsante di accensione . Dopo aver spento il computer, attendere alcuni secondi per garantire uno stato di spegnimento completo.
- Quindi, premi nuovamente il pulsante di accensione per accendere il computer. Ripeti l’operazione 2 e 3 altre due volte . Per accedere alle opzioni di avvio avanzate, è necessario ripetere due volte i passaggi 2 e 3. Questo processo prevede lo spegnimento e il riavvio del computer tre volte.
- Al terzo riavvio, Windows 11 entrerà nelle opzioni di avvio avanzate . Dopo il terzo riavvio, Windows 11 rileverà gli eventi di spegnimento consecutivi e inserirà automaticamente le opzioni di avvio avanzate. Qui troverai varie opzioni per la risoluzione dei problemi, inclusa la Modalità provvisoria.
- Utilizzare i tasti freccia per navigare e selezionare Modalità provvisoria . Una volta nelle opzioni di avvio avanzate, utilizza i tasti freccia sulla tastiera per navigare e selezionare l’opzione Modalità provvisoria. Premi Invio per confermare la selezione.
Nota: questo metodo può variare leggermente a seconda del produttore e della configurazione del computer. Se i passaggi precedenti non funzionano, fai riferimento al manuale utente del tuo computer o contatta il produttore per istruzioni specifiche su come accedere alle opzioni di avvio avanzate.
Quando è necessario avviare in modalità provvisoria Windows 11?
L’avvio in modalità provvisoria su Windows 11 è utile in vari scenari quando si riscontrano problemi di sistema. La modalità provvisoria consente di avviare Windows con driver e servizi minimi, fornendo un ambiente pulito e stabile per la risoluzione dei problemi. Ecco alcune situazioni comuni in cui l’avvio in modalità provvisoria è vantaggioso:
- Risoluzione dei problemi relativi al software : se si verificano problemi relativi al software, come arresti anomali frequenti, applicazioni che non rispondono o errori imprevisti, la modalità provvisoria può aiutare a isolare il problema. Caricando solo driver e servizi essenziali, la modalità provvisoria elimina potenziali conflitti causati da software di terze parti o configurazioni di sistema problematiche. Ciò ti consente di determinare se il problema deriva da conflitti software, aiutandoti a risolvere i problemi e potenzialmente a disinstallare o aggiornare le applicazioni problematiche.
- Diagnosi del conducente Conflitti : driver di dispositivo incompatibili o obsoleti possono causare instabilità e arresti anomali del sistema. Windows si avvia in modalità provvisoria e utilizza i driver minimi necessari per le funzionalità di base. Eseguendo l’avvio in modalità provvisoria, puoi identificare se un conflitto di driver sta causando problemi. Se il tuo sistema funziona correttamente in modalità provvisoria, potrebbe essere necessario aggiornare o reinstallare i driver problematici per risolvere i conflitti.
- Rimozione di malware e virus : la modalità provvisoria è un modo efficace per affrontare le infezioni da malware e virus. Alcuni software dannosi potrebbero interferire con i normali processi di avvio, rendendone difficile la rimozione. Eseguendo l’avvio in modalità provvisoria, limiti il numero di processi in esecuzione e impedisci il caricamento di determinati tipi di malware. Ciò semplifica l’esecuzione di scansioni antivirus o l’utilizzo di strumenti di rimozione malware per rilevare e rimuovere software dannoso dal sistema.
- Risoluzione dei problemi relativi al sistema : se riscontri problemi a livello di sistema, come errori con schermata blu, cicli di avvio o impostazioni che impediscono il normale avvio, la modalità provvisoria può aiutarti a risolvere questi problemi. Caricando un set minimo di driver e servizi, la modalità provvisoria consente di accedere ai componenti critici del sistema ed effettuare le riparazioni o le modifiche necessarie. È possibile utilizzare la modalità provvisoria per risolvere i problemi relativi ai file di sistema, ripristinare le impostazioni di sistema o eseguire opzioni di ripristino del sistema.
- Accesso agli strumenti avanzati di risoluzione dei problemi : la modalità provvisoria fornisce l’accesso a strumenti avanzati di risoluzione dei problemi e opzioni non disponibili nella modalità di avvio normale. Una volta in modalità provvisoria, puoi utilizzare strumenti come il prompt dei comandi, il ripristino del sistema, il visualizzatore eventi e la gestione dispositivi per diagnosticare e risolvere vari problemi di sistema. Questi strumenti possono aiutare a identificare la causa principale dei problemi e facilitarne la risoluzione.
L’avvio in modalità provvisoria su Windows 11 è utile in varie situazioni. Se hai bisogno di risolvere conflitti software, diagnosticare problemi di driver, rimuovere malware o risolvere problemi relativi al sistema, la modalità provvisoria fornisce un ambiente controllato per identificare e risolvere questi problemi in modo efficace. È uno strumento prezioso per qualsiasi utente Windows quando riscontra problemi che richiedono un ambiente operativo pulito e stabile per la risoluzione dei problemi.










