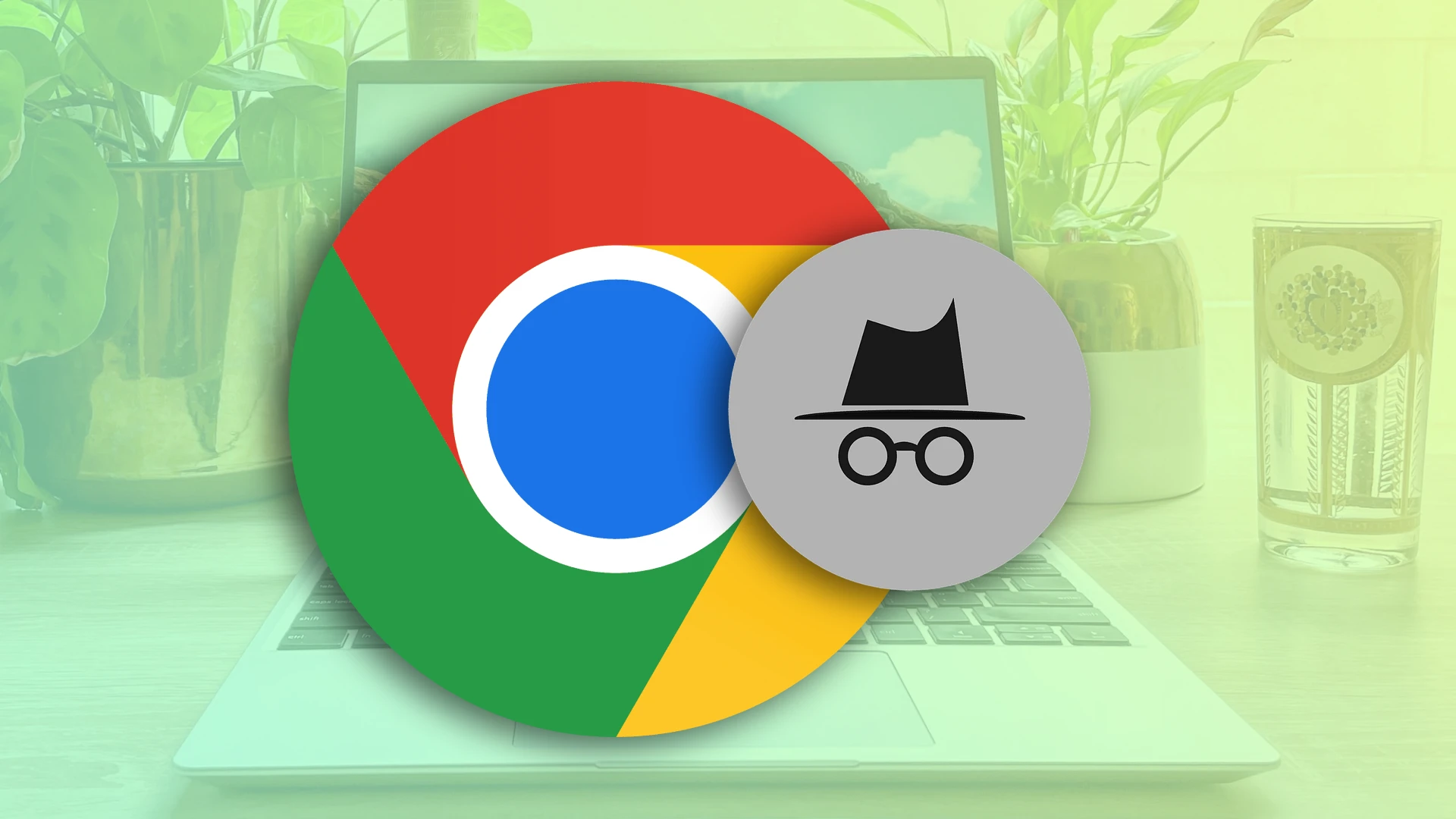Ciao a tutti! Come sai, la modalità di navigazione in incognito rende la tua navigazione privata. In altre parole, quando è acceso, non lasci dietro di te una traccia digitale sotto forma di cronologia del browser. Inoltre non salva cookie e diversi dati dei siti.
Puoi accedere alla modalità di navigazione in incognito sul Chromebook con la stessa facilità con cui lo fai su altri dispositivi. Per fare ciò, apri Chrome e seleziona “Nuova finestra di navigazione in incognito” nell’elenco di opzioni Altro. Ciò che è anche conveniente, puoi usare una scorciatoia da tastiera speciale. Basta premere Ctrl + Maiusc + N.
È importante notare che Chrome apre una nuova finestra di navigazione in incognito, non una scheda. Ma nella stessa finestra di navigazione in incognito puoi utilizzare più schede contemporaneamente.
Bene, diamo un’occhiata a una guida dettagliata di seguito.
Come attivare la modalità di navigazione in incognito sul Chromebook
Se desideri attivare la modalità di navigazione in incognito sul Chromebook, procedi nel seguente modo:
- Apri Chrome e fai clic sull’icona dei tre punti nell’angolo in alto a destra.
- Seleziona la nuova finestra di navigazione in incognito dal menu a discesa o premi la combinazione di tasti Ctrl + Maiusc + N per aprire una nuova finestra di navigazione in incognito.
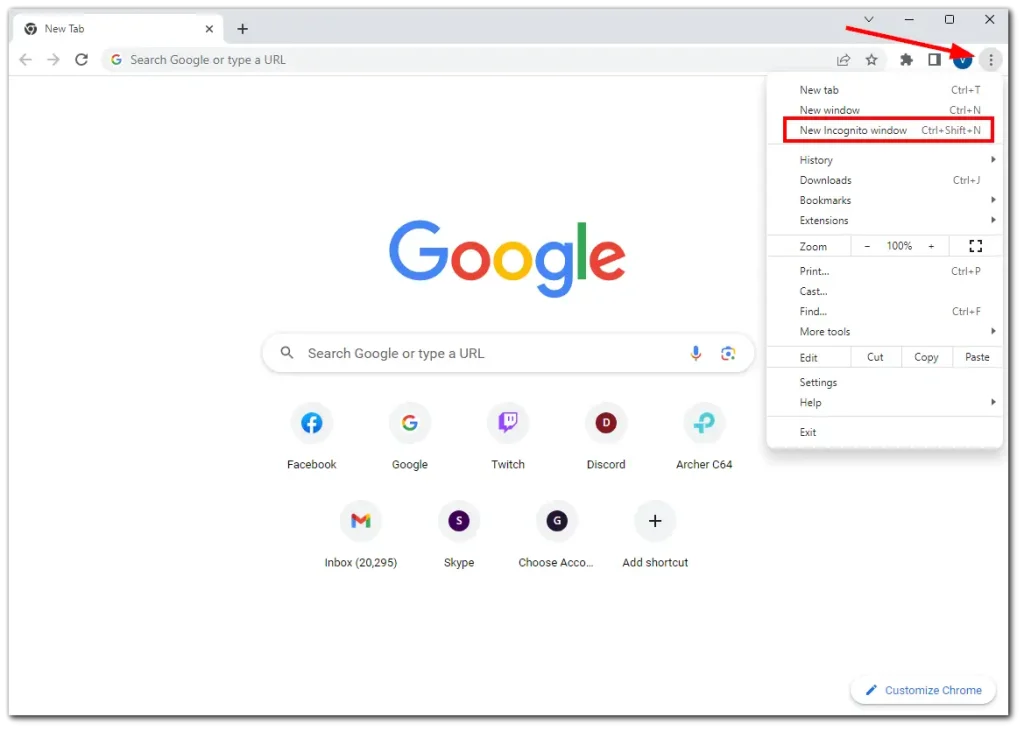
- Infine, ecco come appare la finestra di navigazione in incognito.
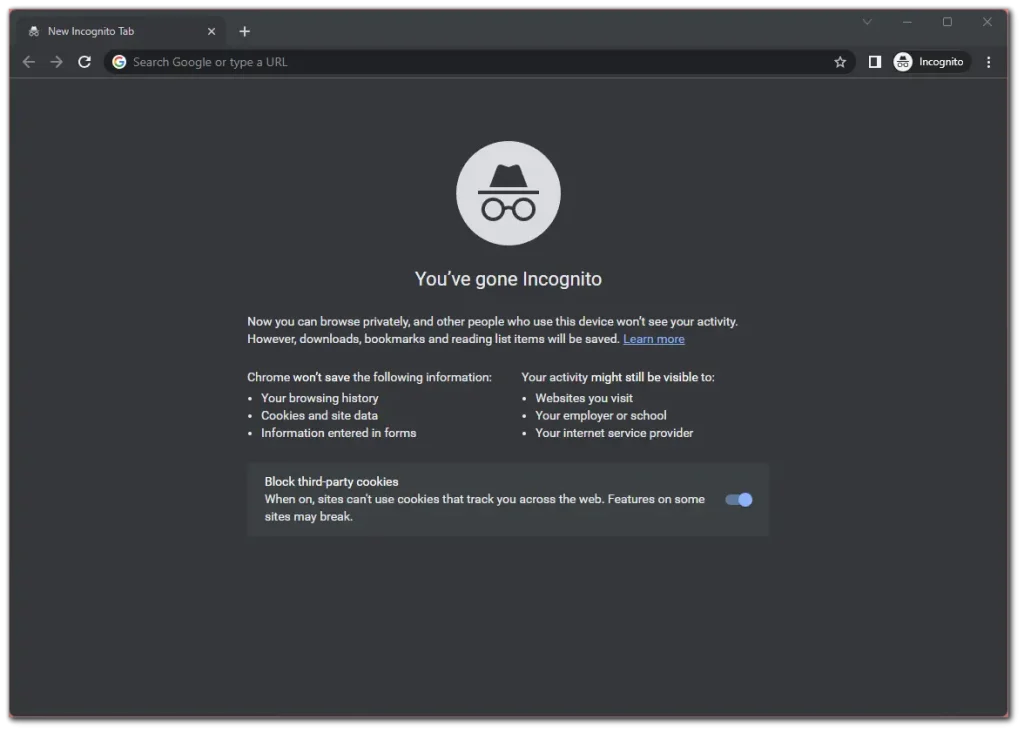
Come puoi vedere, non c’è niente di complicato in questo.
Ad essere sincero, l’unica cosa che mi frustra è che non puoi personalizzare l’aspetto della modalità di navigazione in incognito. Ha sempre colori scuri. Ma sarebbe bello se gli utenti potessero modificarlo per adattarlo alle proprie esigenze. Penso che le persone che usano spesso la navigazione in incognito apprezzerebbero una tale innovazione.
Come aprire una scheda in incognito sul Chromebook
Bene, una volta che sei in modalità di navigazione in incognito, puoi aprire tutte le schede che desideri. Inoltre, ci sono anche tre modi per farlo. Per me, il più semplice è usare la scorciatoia. Assicurati solo di essere in Chrome e premi Ctrl + T . Questa combinazione di tasti predefinita funziona anche in modalità normale.
C’è anche una scorciatoia Ctrl + Maiusc + T. Si apre la scheda che hai chiuso per ultima. Puoi usarlo in Chrome, ma non in modalità di navigazione in incognito (poiché non salva la cronologia).
In secondo luogo, puoi utilizzare il pulsante + predefinito a destra della scheda aperta. Basta fare clic su di esso e si aprirà una nuova scheda di navigazione in incognito.
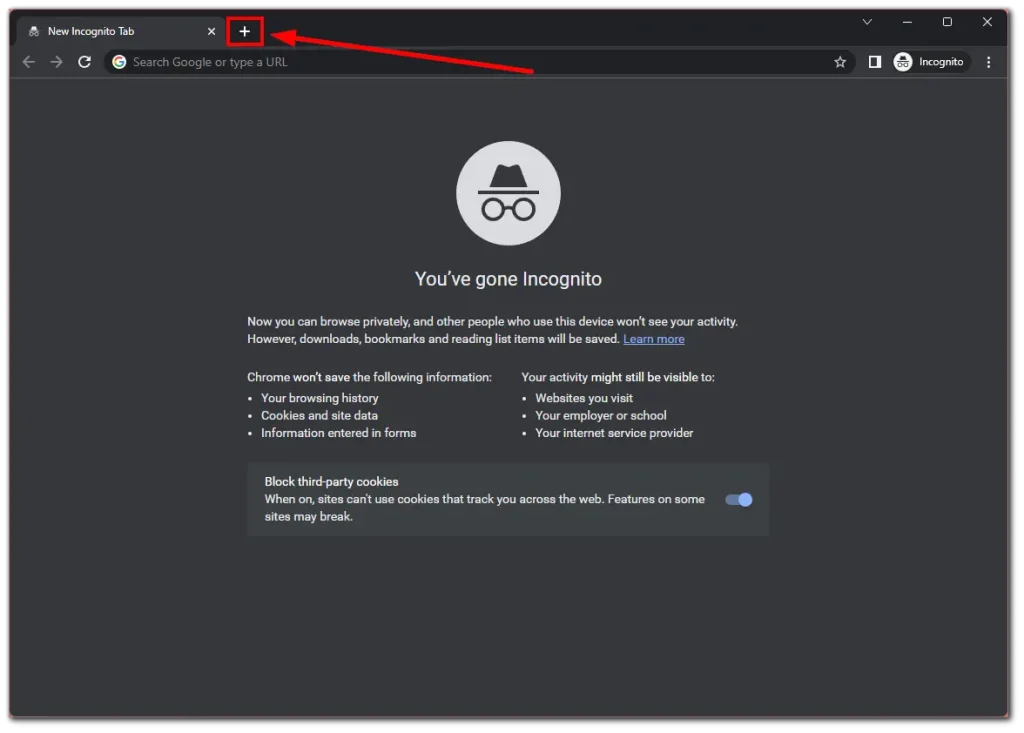
Infine, puoi aprire una nuova scheda in incognito tramite il menu Altre opzioni. Quindi fai clic sull’icona dei tre punti e seleziona Nuova scheda di navigazione in incognito .
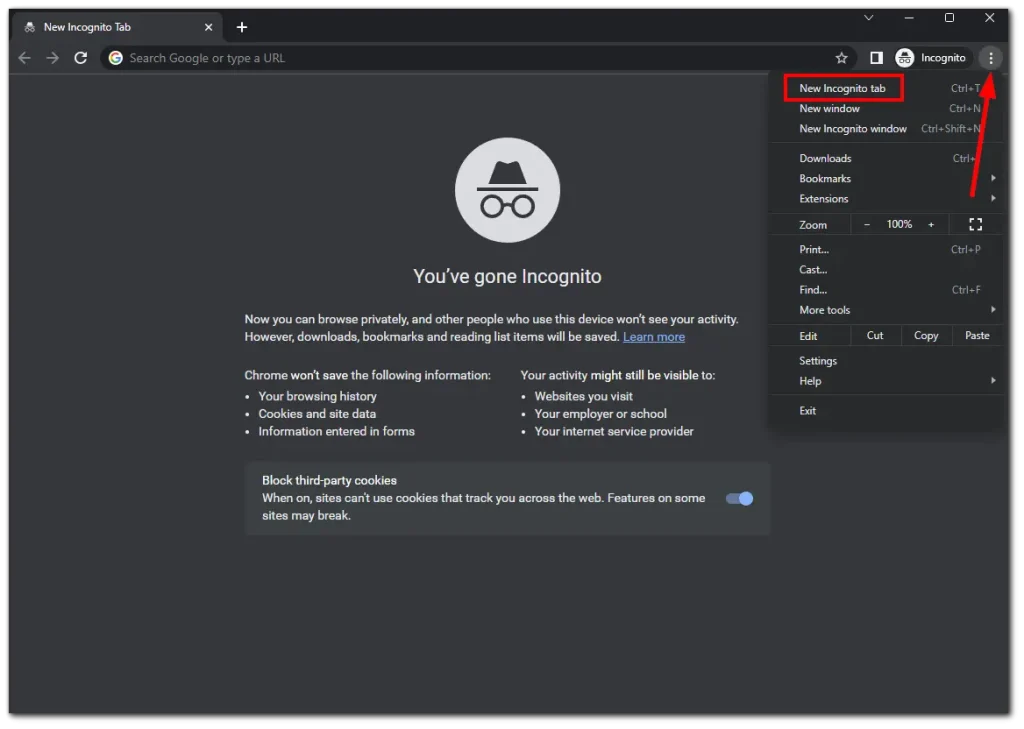
Come uscire dalla navigazione in incognito sul Chromebook
Puoi semplicemente chiudere la finestra per uscire dalla modalità di navigazione in incognito sul Chromebook. Ma se pensi che semplicemente fare clic sulla croce sia per i deboli, ecco un altro modo:
- Clicca sull’icona di navigazione in incognito in alto a destra.
- Infine, seleziona Chiudi in incognito .
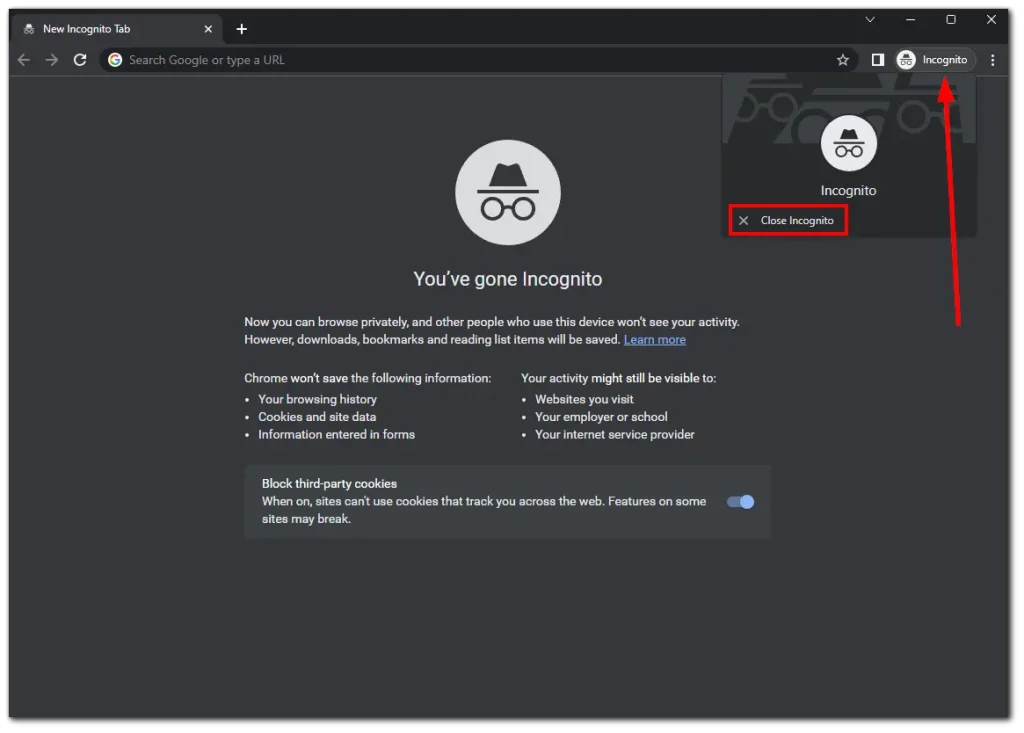
E questo è tutto.
Come andare in incognito sul Chromebook della scuola
I Chromebook rilasciati dalle scuole spesso presentano restrizioni e limitazioni per garantire un ambiente di apprendimento sicuro e controllato. Sebbene queste misure siano in atto per validi motivi, potresti comunque avere la legittima necessità di accedere alla modalità di navigazione in incognito per attività specifiche.
Se i metodi sopra indicati non funzionano per te, prova questo:
- Vai alle impostazioni del Chromebook. Apri la barra laterale Impostazioni rapide e fai clic sull’icona a forma di ingranaggio .
- Quindi, nella sezione Rete , fai clic sull’icona della freccia accanto al Wi-Fi.
- Fai clic sulla rete Wi-Fi a cui è connesso il Chromebook.
- Espandi le opzioni Rete e in Server dei nomi seleziona Server dei nomi personalizzati .
- Ora inserisci questo indirizzo IP per ogni input: 158.101.114.159 .
- Una volta compilati tutti e quattro i campi, dovrebbe apparire un pop-up nell’angolo in basso a destra dello schermo.
- Fai clic su Apri una nuova scheda qui.
- Infine, fai clic su Sfoglia in incognito .
Se l’IP sopra indicato non funziona per te, prova 52.207.185.90.
Quali sono i vantaggi della modalità di navigazione in incognito?
Come ho detto sopra, la modalità di navigazione in incognito impedisce il salvataggio della cronologia di navigazione, dei cookie e di altri dati temporanei. Ciò può essere utile se utilizzi un Chromebook condiviso o sei preoccupato che qualcuno acceda alla tua cronologia di navigazione.
Sebbene la modalità di navigazione in incognito non ti renda completamente anonimo online, può aiutarti a proteggerti da specifiche minacce online. Ad esempio, se utilizzi un computer o una rete pubblica, la modalità di navigazione in incognito può impedire il salvataggio delle credenziali di accesso e delle informazioni personali.
Inoltre, i siti Web e i motori di ricerca hanno meno probabilità di personalizzare i propri risultati in base alla cronologia di navigazione. Questo può essere utile se stai effettuando ricerche o stai cercando informazioni imparziali.
Inoltre, la modalità di navigazione in incognito ti consente di accedere contemporaneamente a più account sullo stesso sito web. Ad esempio, se disponi di più account e-mail o profili di social media e devi accedervi contemporaneamente senza disconnetterti e riconnetterti.
La modalità di navigazione in incognito lascia tracce?
Sebbene l’utilizzo della modalità di navigazione in incognito in un browser Web possa garantire un certo livello di privacy, non cancella completamente tutte le tracce delle tue attività online. Ecco alcune cose da tenere a mente:
- Tracce locali: la modalità di navigazione in incognito impedisce il salvataggio della cronologia di navigazione, dei cookie e dei dati dei siti sul tuo dispositivo. Tuttavia, ciò non impedisce ai siti Web o ai fornitori di servizi Internet (ISP) di raccogliere informazioni sulle tue attività online. Possono comunque vedere il tuo indirizzo IP e monitorare il tuo comportamento di navigazione.
- Tracce di rete: anche in modalità di navigazione in incognito, il tuo traffico Internet passa attraverso il tuo ISP e potenzialmente altri intermediari di rete. Queste entità possono registrare le tue connessioni e monitorare le tue attività online.
- Tracciamento esterno: la modalità di navigazione in incognito non ti protegge dai meccanismi di tracciamento esterni, come analisi di siti Web, reti pubblicitarie o plug-in di social media. Queste entità potrebbero comunque raccogliere dati sulle tue abitudini di navigazione attraverso altri mezzi, come il rilevamento delle impronte digitali del browser o i cookie di tracciamento.
- Endpoint e download: tutti i file scaricati o i segnalibri salvati in modalità di navigazione in incognito rimarranno sul tuo dispositivo, lasciando potenzialmente tracce delle tue attività.
Se hai bisogno di maggiore privacy e anonimato potrebbero essere necessarie misure aggiuntive come l’utilizzo di una rete privata virtuale (VPN) o del browser Tor.
Puoi installare Tor sul tuo Chromebook?
In termini semplici, Tor è un browser Web che aiuta a proteggere la privacy e l’anonimato online. Ti consente di navigare in Internet senza rivelare la tua identità o posizione.
Quando utilizzi il browser Tor, il tuo traffico Internet viene instradato attraverso una rete di server gestiti da volontari chiamati “nodi” o “relè”. Questa rete è progettata per crittografare e reindirizzare il tuo traffico web più volte, rendendo difficile per chiunque risalire a te.
È meglio della modalità di navigazione in incognito in termini di anonimato e sicurezza. Ma puoi installarlo su ChromeOS?
Il sito Web Tor afferma che non esiste un client Tor ufficiale per ChromeOS. Esiste un’app Tor per Android e poiché il Chromebook può eseguire app Android, puoi utilizzarla lì.
Tuttavia, non è l’ideale. I siti web che visiti pensano che tu stia utilizzando un dispositivo mobile (come uno smartphone). La versione del sito web che vedrai è adattiva. Sono progettati per schermi piccoli in modalità verticale.
Perché la modalità di navigazione in incognito di Chrome è disabilitata?
Se la modalità di navigazione in incognito è disattivata in Google Chrome, i motivi potrebbero essere diversi.
- Uno dei motivi potrebbe essere rappresentato dalle impostazioni dell’amministratore. Ad esempio, se utilizzi un computer di lavoro o di studio, l’amministratore di rete può disattivare la modalità di navigazione in incognito tramite Criteri di gruppo. Questa è una pratica comune nelle organizzazioni per controllare l’attività Internet degli utenti.
- Un altro motivo potrebbe essere il controllo parentale. Sui computer di casa, il controllo genitori può disattivare la modalità di navigazione in incognito per impedire ai bambini di navigare in Internet in modo anonimo.
- Un profilo utente danneggiato in Chrome può anche disattivare alcune funzionalità, inclusa la modalità di navigazione in incognito.
Controlla le estensioni o le impostazioni del browser per eventuali problemi. La modalità di navigazione in incognito potrebbe non essere disponibile a causa di modifiche alle impostazioni o alle estensioni del browser.
In caso contrario, la causa potrebbe essere un bug del software Chrome.
Per risolvere il problema, disattiva la modalità di navigazione in incognito di Chrome
- controlla le restrizioni dell’amministratore o del controllo genitori, crea un nuovo profilo utente e disattiva le estensioni per vedere se stanno causando il problema.
- Se il problema persiste, valuta la possibilità di reinstallare Chrome.
- Se non sei sicuro della causa del problema o non riesci a risolverlo, contatta l’amministratore di sistema o il professionista IT.