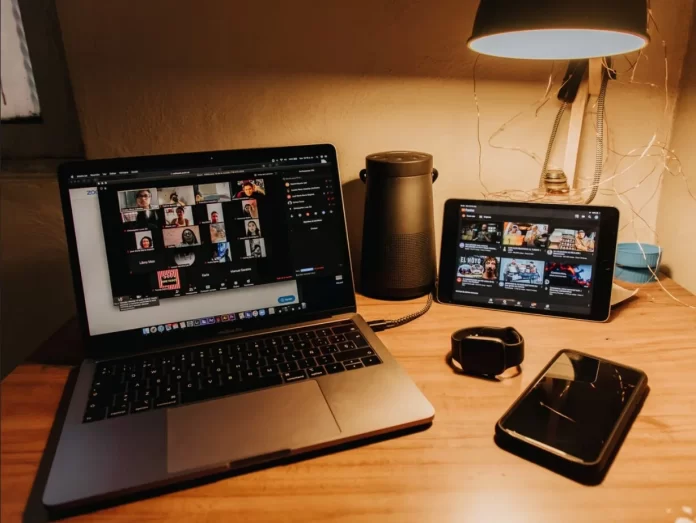La piattaforma di videoconferenza Zoom ha guadagnato un’enorme popolarità durante la pandemia di coronavirus, quando così tante persone sono state costrette a lavorare o studiare a distanza. E in un certo senso, ha davvero salvato il mondo dal collasso.
Zoom offre varie caratteristiche, come l’opzione “Pin Video”. Questa funzione è progettata per evitare di essere distratti da altri partecipanti durante un seminario online.
Inizialmente, in una conferenza Zoom, il partecipante che sta parlando al momento è portato in primo piano. Questo significa che gli altri utenti vedranno la vista dalla loro telecamera, il contenuto dello schermo durante una dimostrazione, il loro avatar, o solo il loro nome. Per la maggior parte, questo è un sistema molto comodo, ma a volte è solo di intralcio, soprattutto quando gli utenti cambiano continuamente.
Bene, ecco come incastrare qualcuno su Zoom.
Come appuntare qualcuno su Zoom in un’app mobile
Innanzitutto, ci devono essere almeno due partecipanti alla tua conferenza per usare la funzione di pinning. Puoi appuntare un massimo di nove video.
Tieni presente che non puoi appuntare gli utenti da un iPhone, ma questa funzione è disponibile se accedi a Zoom da un iPad.
Quindi, se vuoi appuntare qualcuno su Zoom su un’applicazione mobile, devi seguire questi passi:
- Prima di tutto, assicurati che il tuo controller per Zoom Rooms sia impostato. Puoi farlo scaricando l’applicazione Zoom Rooms controller dal sito web di Zoom.
- Poi, apri l’applicazione Zoom sul tuo dispositivo e inizia una riunione o unisciti a una già esistente.
- Dopodiché, tocca l’icona “Manage Participants” sullo schermo per mostrare tutte le persone nella riunione.
- Infine, scegliete il nome di un partecipante e toccate l’opzione “Select Video” disponibile sul lato destro dello schermo.
Una volta completati questi passaggi, l’utente selezionato sarà ora appuntato nella parte superiore dello schermo.
Come appuntare qualcuno su Zoom su un PC
Se vuoi appuntare qualcuno su Zoom sul tuo PC, devi seguire questi passi:
- Apri il client desktop di Zoom e inizia o partecipa a una riunione.
- Poi, passa il puntatore del mouse sul video del partecipante che vuoi appuntare.
- Un menu con tre punti appare nell’angolo in alto a destra del video del partecipante. Toccalo non appena appare.
- Nel menu a discesa che appare, seleziona “Pin Video”.
- Il video del partecipante apparirà automaticamente in primo piano sullo schermo.
Una volta completati questi passaggi, potrai appuntare qualcuno su Zoom sul tuo PC.
È possibile sapere se qualcuno ti ha appuntato su Zoom
Molti utenti di Zoom si chiedono se è possibile scoprire se un partecipante li ha fissati sullo schermo. La risposta è no. Zoom non invia notifiche agli utenti quando altri membri appuntano i loro video
Pinnare i video è un’azione locale, il che significa che influisce solo sul tuo schermo, non sugli schermi degli altri partecipanti alla conversazione. Inoltre non apparirà nelle loro note della riunione o nelle registrazioni della sessione cloud.
Alcune persone pensano che la notifica sia inviata a un partecipante quando il suo video è allegato, ma non è così. Tuttavia, le notifiche vengono inviate se si sceglie di registrare l’utente.
Non appena si appunta un video di un particolare utente, questo sarà automaticamente messo a fuoco con lo zoom. Tutti gli altri video dei partecipanti saranno ridotti a miniature sullo sfondo. Questo ti aiuta a concentrarti su un particolare partecipante alla riunione, il che è particolarmente utile per le presentazioni e le sessioni di formazione.
Qual è la differenza tra le funzioni Pin e Spotlight in Zoom
La differenza tra Pinning e Spotlighting su Zoom è abbastanza sostanziale. Diamo un’occhiata ad alcune delle più note.
Non puoi influenzare chi è su Spotlight in un dato momento. L’unica persona che ha potere sugli utenti di Spotlight è l’host. D’altra parte, puoi controllare gli utenti bloccati e bloccare le persone in primo piano tutte le volte che vuoi.
Pinning video funziona tra due utenti, permettendo di passare facilmente tra le conversazioni attive. D’altra parte, Spotlight richiede la presenza di un minimo di tre persone per funzionare correttamente.
Mentre chiunque può usare lo strumento Pinning Video durante una riunione, la funzione Spotlight è disponibile solo per gli organizzatori di eventi. Ciò significa che le persone non saranno in grado di cambiare l’oratore corrente utilizzando Spotlight, ma saranno in grado di utilizzare la funzione Pinning Video per attirare l’attenzione di un altro partecipante.