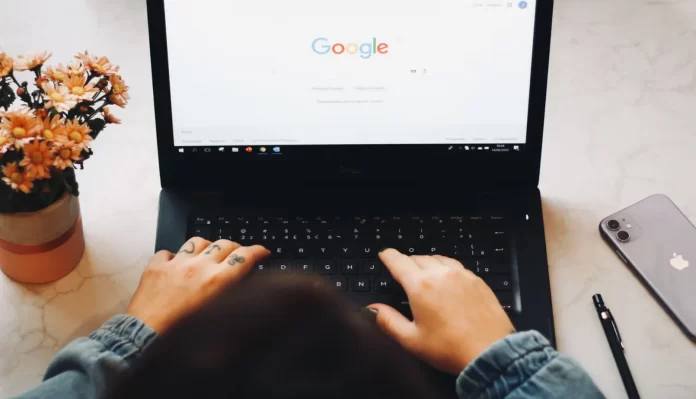Molti utenti possono avere la necessità di aggiungere un’immagine al proprio documento. Ecco perché Google ha reso molto semplice questa operazione in Google Docs.
Di cosa avete bisogno per aggiungere un’immagine a Google Docs?
Google Docs non è solo una piattaforma per creare documenti di testo. È possibile aggiungere foto, video e persino file GIF ai file di Google Docs. Le immagini rendono il testo visivamente accattivante e aggiungono ulteriori dettagli ai documenti.
Google Docs ha molte funzioni comuni a Microsoft Word. Una di queste è la possibilità di aggiungere un’immagine a un documento. L’immagine può essere aggiunta da un file sul computer o da qualsiasi altra parte di Internet.
Schermate, foto, infografiche e grafici sono alcuni dei tipi di immagini che si possono aggiungere al documento in Google Docs.
Se volete aggiungere un’immagine al vostro documento di Google Docs, ecco come fare.
Come aggiungere un’immagine a Google Docs
Esistono quattro modi per aggiungere immagini a Google Docs sul PC o sul portatile. È possibile trascinare e rilasciare l’immagine, copiare e incollare, utilizzare l’opzione di incollaggio e aggiungere l’immagine come immagine annotata. Ecco di seguito ulteriori informazioni su questi metodi.
Trascinamento e rilascio
Uno dei modi più semplici per aggiungere un’immagine a Google Docs è utilizzare il metodo del trascinamento. Per farlo, è necessario seguire i seguenti passaggi:
- Innanzitutto, aprite il vostro documento Google Docs e posizionate il cursore nel punto in cui volete inserire un’immagine.
- Quindi, è sufficiente trascinare e rilasciare un’immagine da un’altra applicazione, dalla memoria del PC o da un altro sito web sul documento di Google Docs.
Una volta completati questi passaggi, aggiungerete un’immagine al vostro file di Google Docs.
Copia e incolla
Come nel caso del metodo precedente, è possibile utilizzare il concetto tradizionale di copia e incolla per aggiungere immagini a Google Docs. Se volete farlo, dovete seguire questi passaggi:
- All’inizio, visitate il sito web o fate uno screenshot e copiate l’immagine che volete aggiungere al vostro documento Google Docs.
- Quindi, premere la combinazione di tasti “Ctrl + V” per incollare l’immagine nel documento.
Una volta completati questi passaggi, aggiungerete un’immagine al vostro file di Google Docs.
Opzione di inserimento
Se i due metodi precedenti non funzionano, potete provare anche questo metodo. È necessario eseguire le seguenti operazioni:
- Aprire il documento Google Docs e posizionare il cursore nel punto in cui si desidera inserire un’immagine.
- Quindi, fare clic sulla scheda “Inserisci” nella parte superiore dello schermo e selezionare “Immagine”.
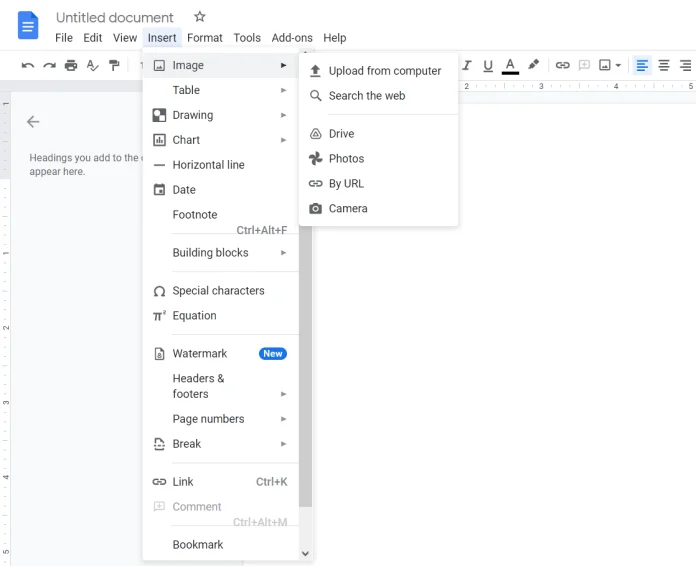
- Ora è possibile visualizzare l’elenco delle opzioni. È possibile caricare un’immagine dal PC o dal portatile, cercarla sul web, caricarla da Google Drive, Foto, aggiungere un’immagine tramite URL o scattare una foto con la fotocamera.
- Infine, basta scegliere una di queste opzioni e aggiungere la foto al documento di Google Docs.
Aggiungere l’immagine come immagine annotata
Se si desidera aggiungere forme come linee, cerchi, frecce o inserire testo sulla propria immagine direttamente in Google Docs, è necessario aggiungere l’immagine come disegno. Per farlo, è necessario seguire i seguenti passaggi:
- Aprire il documento di Google Docs che si desidera modificare.
- Quindi, fare clic sulla scheda “Inserisci” in alto e selezionare “Disegno”.
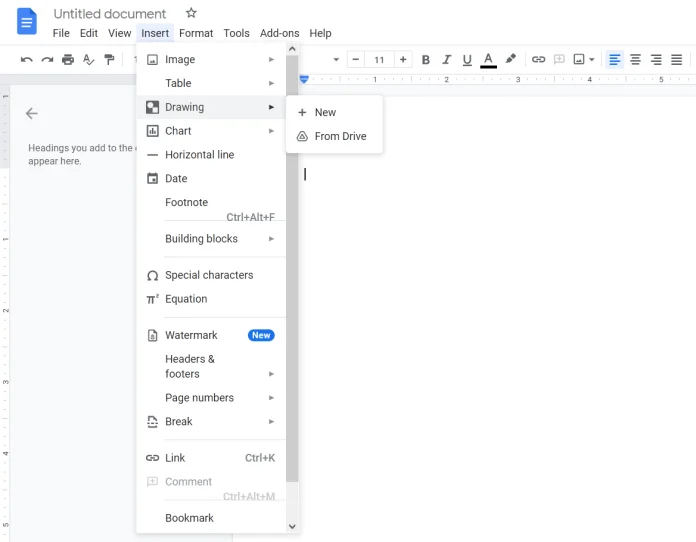
- Quindi, fare clic su “Nuovo”.
- Nella schermata “Disegno”, fare clic sull’icona “Immagine” per aggiungere un’immagine.
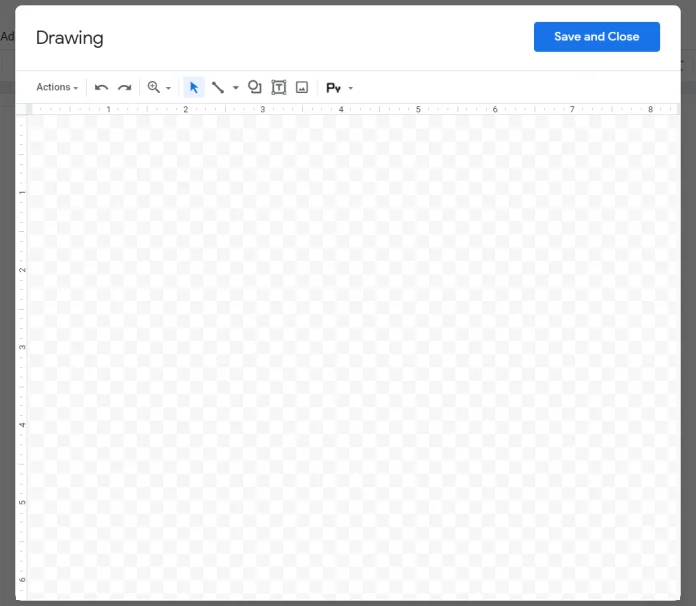
- Successivamente, caricare un’immagine.
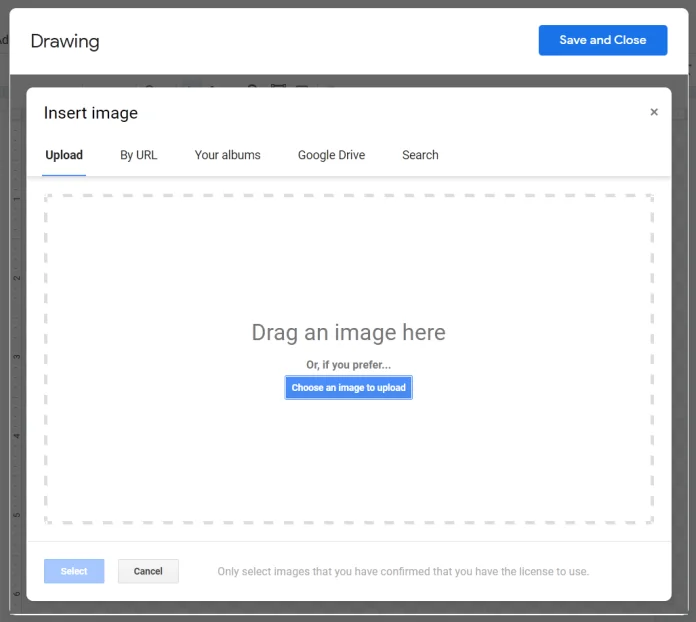
- Una volta aggiunto, utilizzare le opzioni della barra degli strumenti per aggiungere frecce, testo, ecc.
- Infine, fare clic su “Salva e chiudi” per inserire l’immagine annotata nel documento.
Dopo aver aggiunto un’immagine, fare clic su di essa una volta e selezionare l’opzione “Modifica” se si desidera aggiungere altro testo o frecce.
Come modificare le immagini in Google Docs
Una volta aggiunta un’immagine, Google Docs offre varie funzioni per modificare le foto.
Per posizionare il testo accanto o a lato di un’immagine, è necessario modificare lo stile a capo. Google Docs offre cinque stili:
- In linea con il testo. L’immagine viene aggiunta come testo, cioè fa parte del testo.
- Testo a capo. Il testo può trovarsi su entrambi i lati dell’immagine.
- Interruzione del testo. Il testo si trova sopra o sotto l’immagine.
- Dietro il testo. L’immagine è dietro il testo.
- Davanti al testo. Il testo è dietro l’immagine.
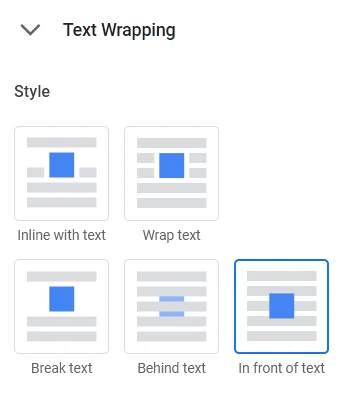
Per modificare lo stile, fare clic sull’immagine. Apparirà un menu a comparsa. Fare clic sull’icona dei “tre puntini” e selezionare “Tutte le opzioni immagine”.
Come ritagliare, allineare e ruotare un’immagine
Per ritagliare un’immagine, fare clic con il tasto destro del mouse e scegliere l’opzione “Ritaglia immagine”. Quindi regolare l’immagine per ritagliarla.
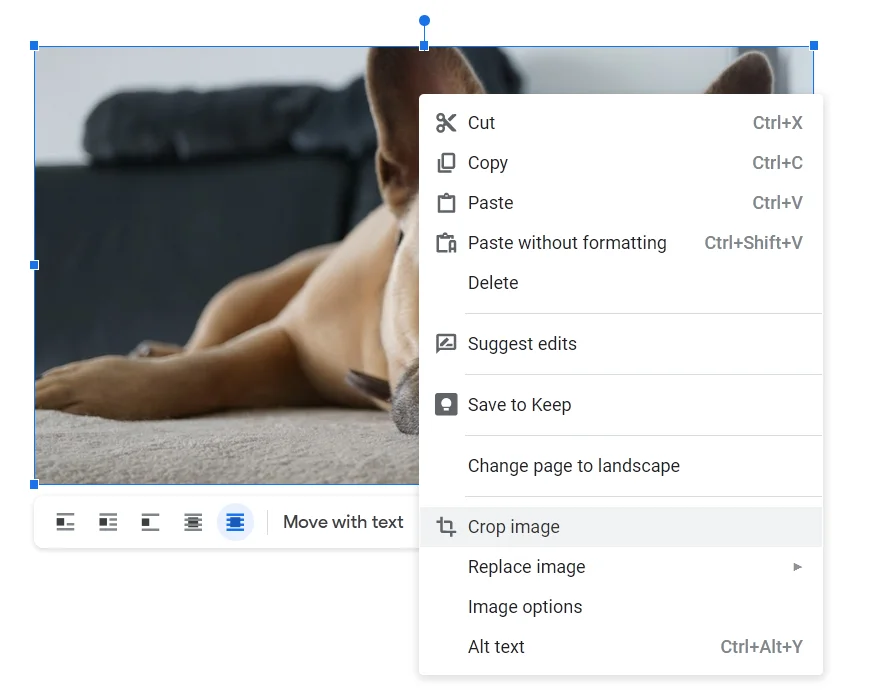
Per ruotare ed eseguire altre operazioni di modifica come cambiare il colore, la trasparenza, la luminosità, ecc. Fare clic sull’immagine e poi sull’icona dei “tre puntini”. Selezionare “Tutte le opzioni immagine”. Scegliere quindi la modalità di modifica dell’immagine.
Per aggiungere un bordo, fare clic una volta sull’immagine. Le opzioni del bordo saranno attivate nel pannello di modifica in alto. Selezionare lo stile, il colore e lo spessore del bordo in base alle proprie esigenze.
Come eliminare un’immagine da Google Docs
Se si desidera eliminare un’immagine, fare clic su di essa e premere il tasto “Canc” sulla tastiera. In alternativa, è possibile fare clic con il pulsante destro del mouse sull’immagine e selezionare “Elimina”. È anche possibile sostituire l’immagine utilizzando il menu contestuale.