Un aspetto importante dell’utilizzo di un computer è il collegamento e l’uso di una stampante. L’aggiunta di una stampante a Windows 11 è un processo semplice che può essere eseguito in pochi passaggi utilizzando la modalità automatica o manualmente. Tuttavia, può risultare un po’ confusa se si è alle prime armi con Windows 11 o se non si è sicuri della procedura.
Come collegare automaticamente la stampante a Windows 11
Windows 11 semplifica la connessione automatica di una stampante al computer. Una volta collegata la stampante alla rete Wi-Fi o direttamente al computer con un cavo USB, Windows 11 dovrebbe rilevare e installare automaticamente i driver necessari. Ecco i passaggi per collegare automaticamente la stampante a Windows 11:
- Premere il tasto Windows + I per aprire l’applicazione Impostazioni.
- Fare clic sull’opzione “Bluetooth e dispositivi“.
- Selezionare l’opzione “Stampanti e scanner” sul lato sinistro dello schermo.
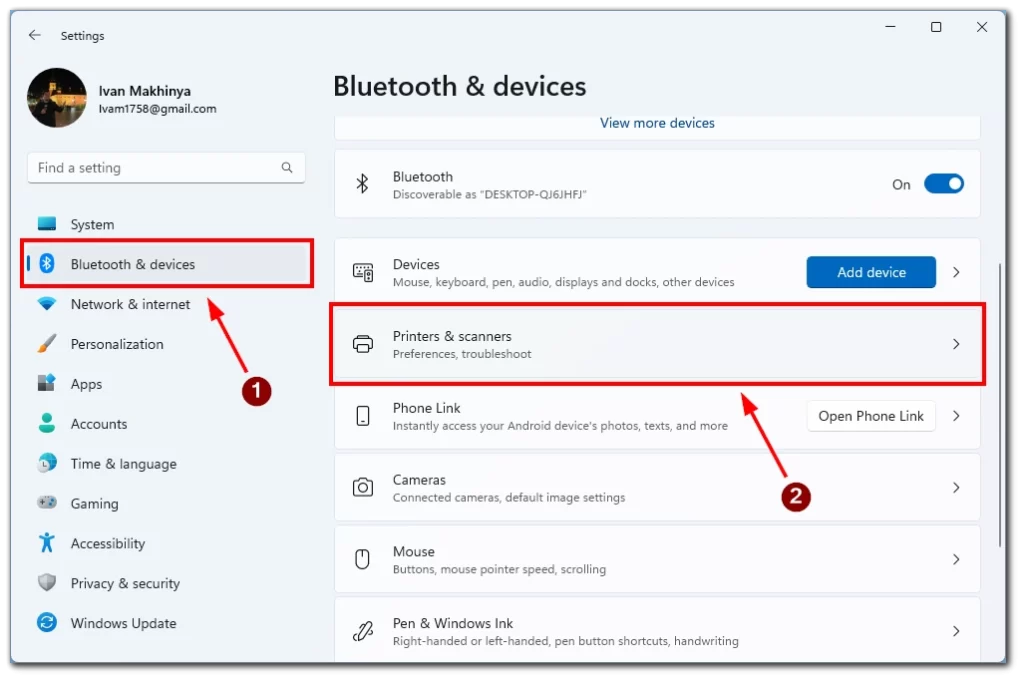
- Fare clic sul pulsante “Aggiungi dispositivo” e attendere un attimo.
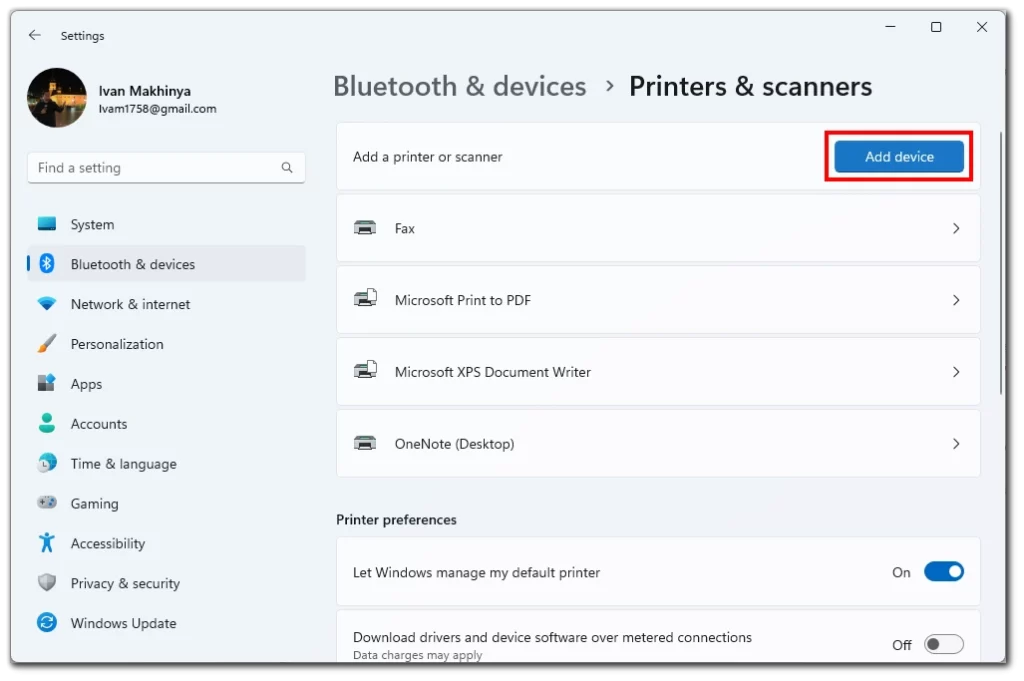
- La stampante dovrebbe apparire nella scheda Aggiungi stampante o scanner. Premete Aggiungi dispositivo accanto alla stampante.
La stampante si collegherà quindi al PC e sarà possibile testarla provando a stampare il documento desiderato. Si noti che questa operazione funziona solo con le stampanti collegate alla stessa rete Wi-Fi o via cavo al computer.
Come collegare manualmente la stampante a Windows 11
Se la stampante non viene rilevata automaticamente da Windows 11, è possibile aggiungerla manualmente al computer utilizzando l’app Impostazioni. Ecco i passaggi per collegare manualmente la stampante a Windows 11:
- Accertarsi che la stampante sia accesa e collegata a una fonte di alimentazione.
- Premere il tasto Windows + I per aprire l’applicazione Impostazioni.
- Fare clic sull’opzione “Bluetooth e dispositivi” nell’applicazione Impostazioni.
- Selezionare l’opzione “Stampanti e scanner” sul lato sinistro dello schermo.
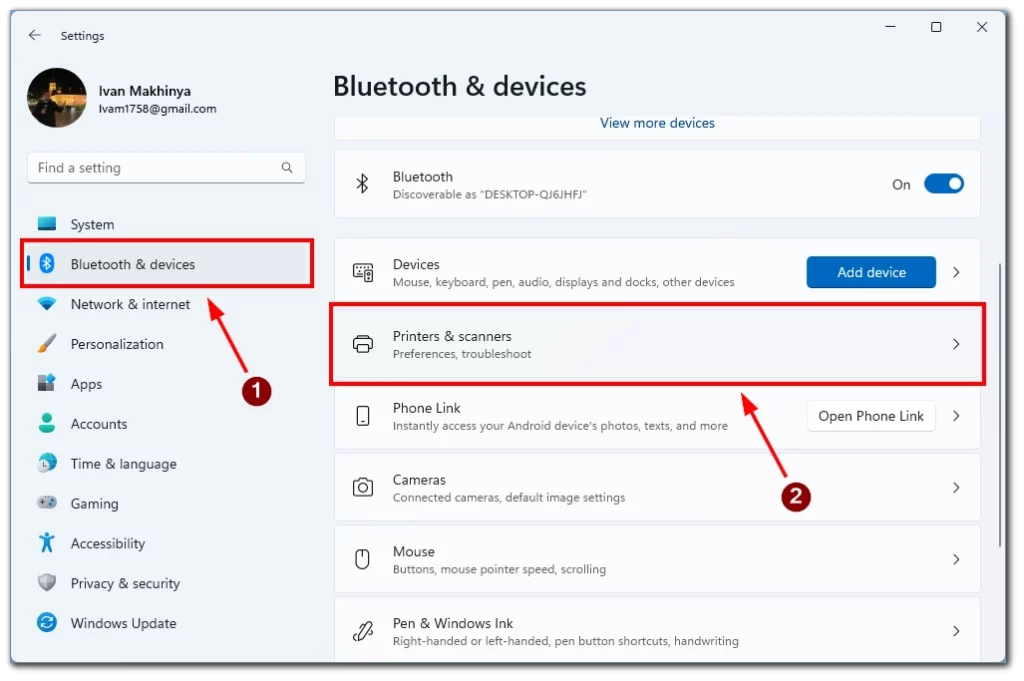
- Fare clic sul pulsante “Aggiungi dispositivo“.
- Selezionare l’opzione “Aggiungi manualmente un nuovo dispositivo” Se la stampante non viene rilevata automaticamente.
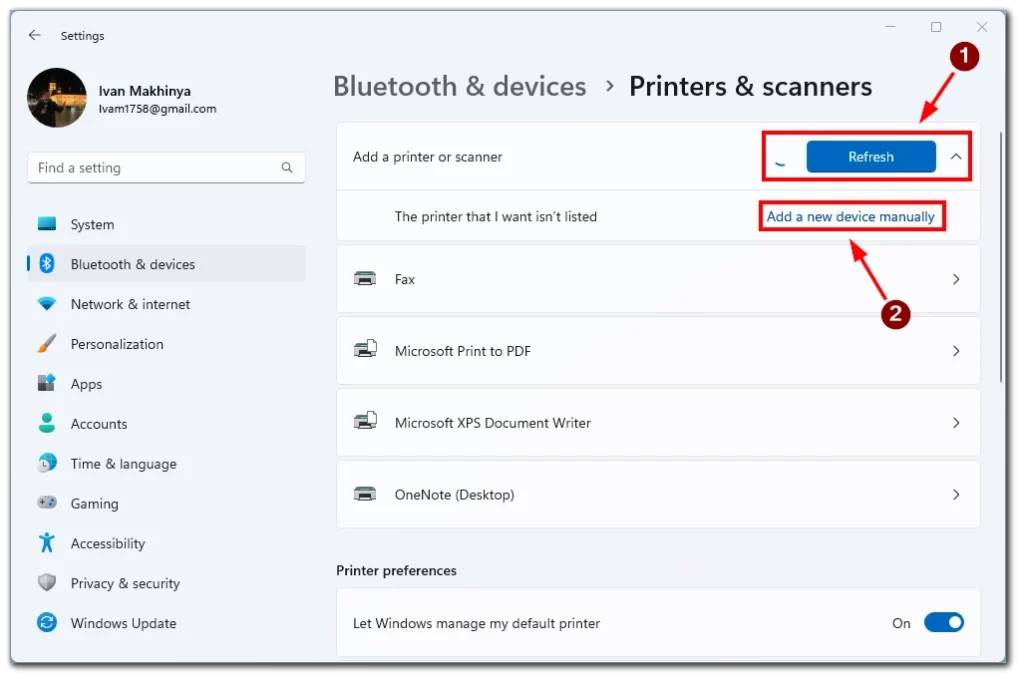
- Selezionare il metodo di connessione della stampante.
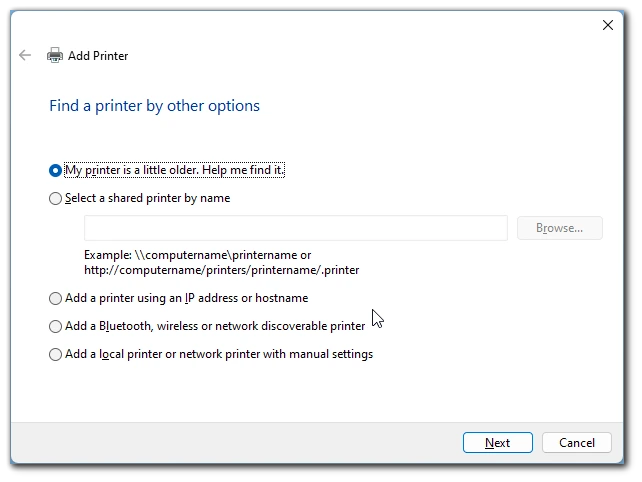
- Seguire le restanti istruzioni a schermo per completare il processo di configurazione. Una volta aggiunta la stampante, questa verrà visualizzata nella sezione “Stampanti e scanner” di Impostazioni.
Con questo metodo è possibile collegare al computer le stampanti più vecchie senza driver supportati. Questo metodo è utile anche se si utilizza una stampante remota o una stampante che si collega tramite Bluetooth. Può anche essere utile se si verificano problemi con il rilevamento automatico della stampante nel sistema Windows 11.
Risoluzione dei problemi con le stampanti in Windows 11
Anche se l’aggiunta di una stampante a Windows 11 può sembrare un processo semplice, a volte le cose possono andare storte. Ecco alcuni problemi di stampa comuni che si possono incontrare e come risolverli:
Stampante non rilevata
Se la stampante non viene rilevata da Windows 11, accertarsi innanzitutto che la stampante sia accesa e collegata al computer. Provate a scollegare e ricollegare il cavo USB o a riavviare il computer e la stampante. Se la stampante non viene ancora rilevata, provate ad aggiungerla manualmente seguendo la procedura descritta nella sezione precedente.
Il driver di stampa non è disponibile
Se il driver della stampante non viene installato automaticamente da Windows 11, è possibile scaricarlo e installarlo dal sito Web del produttore. Scegliere il driver corretto per il modello di stampante e il sistema operativo in uso. Una volta scaricato, fare doppio clic sui file del driver per installarlo.
Stampante offline
Se la stampante appare offline in Windows 11, verificare innanzitutto che sia accesa e collegata al computer. Provate a riavviare sia il computer che la stampante. Se il problema persiste, aprite l’applicazione Impostazioni, andate su “Dispositivi” > “Stampanti e scanner” e selezionate la stampante. Fare clic sul pulsante “Apri coda” e verificare se ci sono lavori di stampa bloccati nella coda. In tal caso, annullarli o eliminarli e riprovare a stampare.
Inceppamento o errore della stampante
Se si verifica un inceppamento o un errore, consultare la documentazione della stampante per le procedure specifiche di risoluzione dei problemi. Si può provare a eliminare l’inceppamento o l’errore e a riavviare la stampante. Se il problema persiste, provare ad aggiornare il driver della stampante o a contattare l’assistenza del produttore per ulteriore assistenza.
Scarsa qualità di stampa
Se i documenti stampati sono di scarsa qualità, verificare che le cartucce della stampante o il toner non siano esauriti o vuoti. Si può anche provare a pulire le testine di stampa o a eseguire un test di allineamento delle testine di stampa dal software della stampante. Se il problema persiste, provare a regolare le impostazioni della qualità di stampa nella finestra di dialogo di stampa o contattare l’assistenza del produttore per ulteriore assistenza.
La stampa è lenta o non risponde
Se la stampante impiega molto tempo a stampare o non risponde, accertatevi innanzitutto che la stampante sia collegata al computer e che sia accesa. Provate a riavviare il computer e la stampante. Si può anche provare ad aggiornare il driver della stampante o a verificare se ci sono aggiornamenti in sospeso per Windows 11. Se il problema persiste, provate a stampare un altro documento o a contattare il supporto del produttore per ulteriore assistenza.
In conclusione, la risoluzione dei problemi della stampante in Windows 11 richiede pazienza e perseveranza. Seguendo i passaggi descritti in questa guida e consultando la documentazione della stampante o l’assistenza del produttore, è possibile risolvere facilmente la maggior parte dei problemi della stampante e continuare a stampare i documenti.










