Come sapete, le persone ricordano meglio ciò che scrivono. Per questo motivo, molti di noi usano i quaderni. È molto più facile che tenere sempre a mente tutti i programmi, le date dei compleanni e degli anniversari, l’elenco dei film e dei programmi televisivi che si vogliono vedere e così via. Tuttavia, non è facile strutturare tutto questo nei quaderni.
Per fortuna oggi tutti abbiamo uno smartphone o un PC e c’è Notion. In poche parole, è un taccuino virtuale, un’agenda e un centro di collaborazione, tutto in un unico posto. Con Notion è possibile strutturare facilmente tutte le informazioni su determinate pagine. È possibile passare da una pagina all’altra e aggiungere vari blocchi, liste di controllo e altro ancora.
Vediamo quindi in dettaglio come aggiungere pagine a Notion.
Come aggiungere una nuova pagina a Notion
Se vi siete appena iscritti a Notion, avrete già alcune pagine create di default. Queste possono essere Note rapide, Elenco attività, Elenco lettura, ecc. Ma questo è solo ciò che Notion vi offre per iniziare. È possibile andare oltre e creare e personalizzare le proprie pagine.
Ecco come fare:
- Una volta all’interno dell’area di lavoro Notion desiderata, fare clic su Nuova pagina o Aggiungi una pagina nel menu laterale.
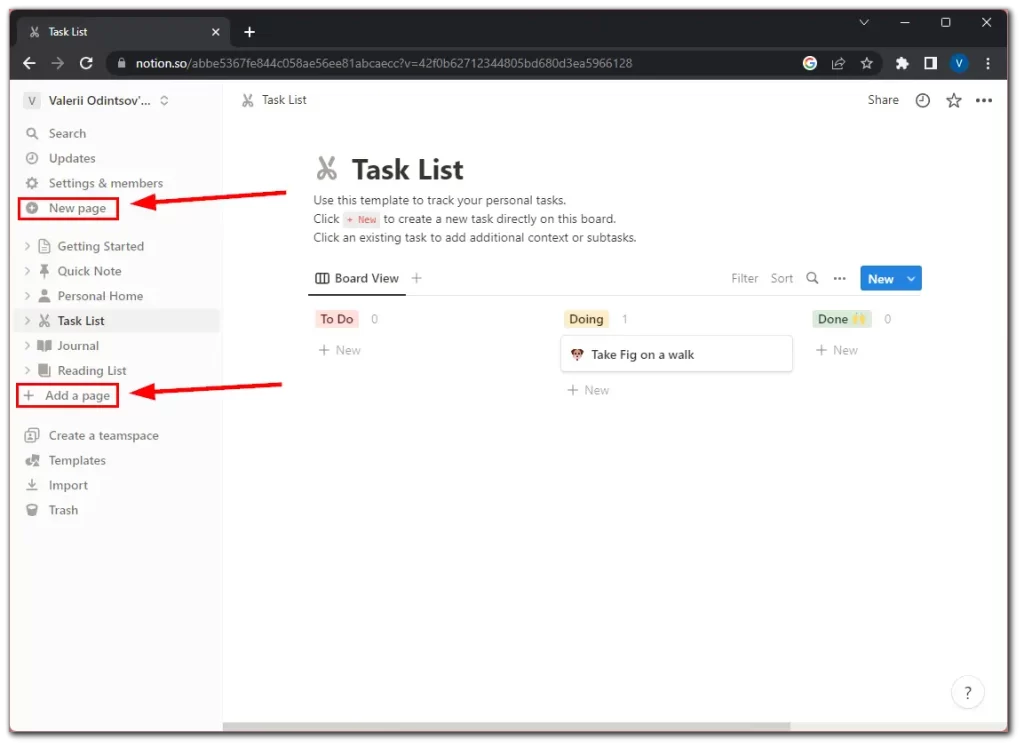
- Successivamente, Notion creerà e aprirà automaticamente una nuova pagina vuota.
- Fare clic sul titolo predefinito, che di solito è qualcosa come “Senza titolo”, e digitare il titolo desiderato per la pagina.
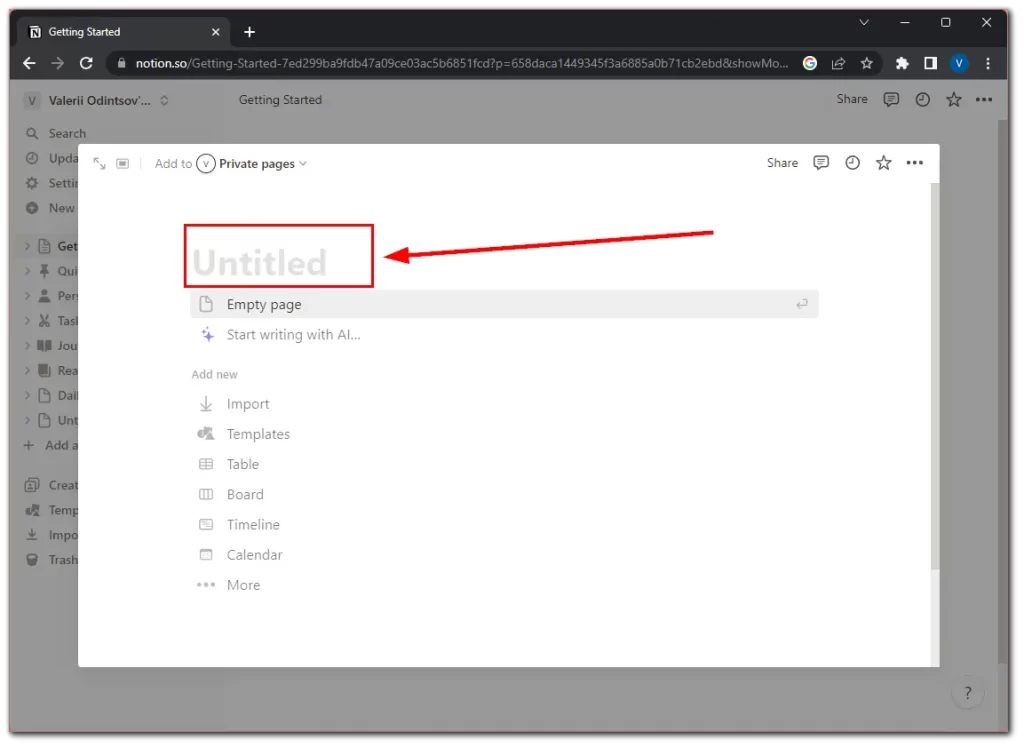
Ecco fatto! Avete creato la vostra nuova pagina su Notion. Ora si può iniziare ad aggiungere le informazioni necessarie e a personalizzarla.
Come personalizzare la pagina Notion
Notion offre molti strumenti e funzioni che aiutano a strutturare la pagina in modo efficace. È possibile aggiungere testo, titoli, elenchi, immagini, tabelle e altro ancora.
Inoltre, se non si vuole perdere tempo, è possibile utilizzare modelli di Notion già pronti per la propria pagina. Sono suddivisi in diverse aree, come Life, Student, Design, Marketing e altre. Per questo motivo troverete sicuramente quello che fa per voi. Dopo averlo applicato, potete anche modificarlo.
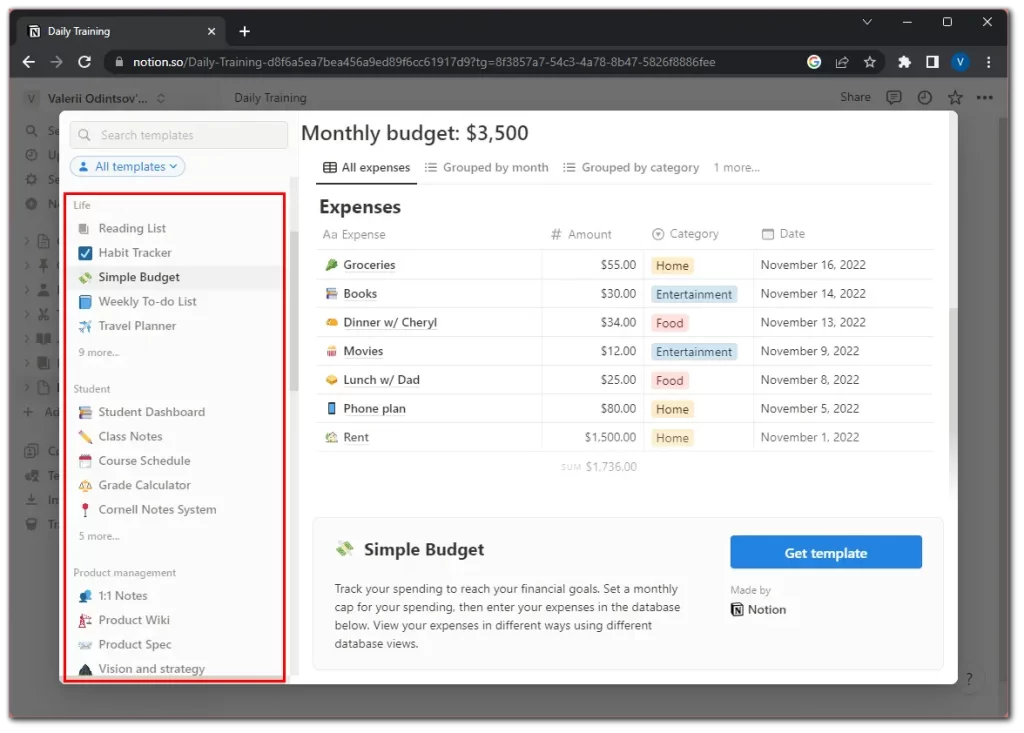
Un’altra cosa interessante che ho notato è l’intelligenza artificiale integrata. In pratica, si può chiedere di scrivere una descrizione per la propria pagina o di creare un programma di allenamento giornaliero, ad esempio.
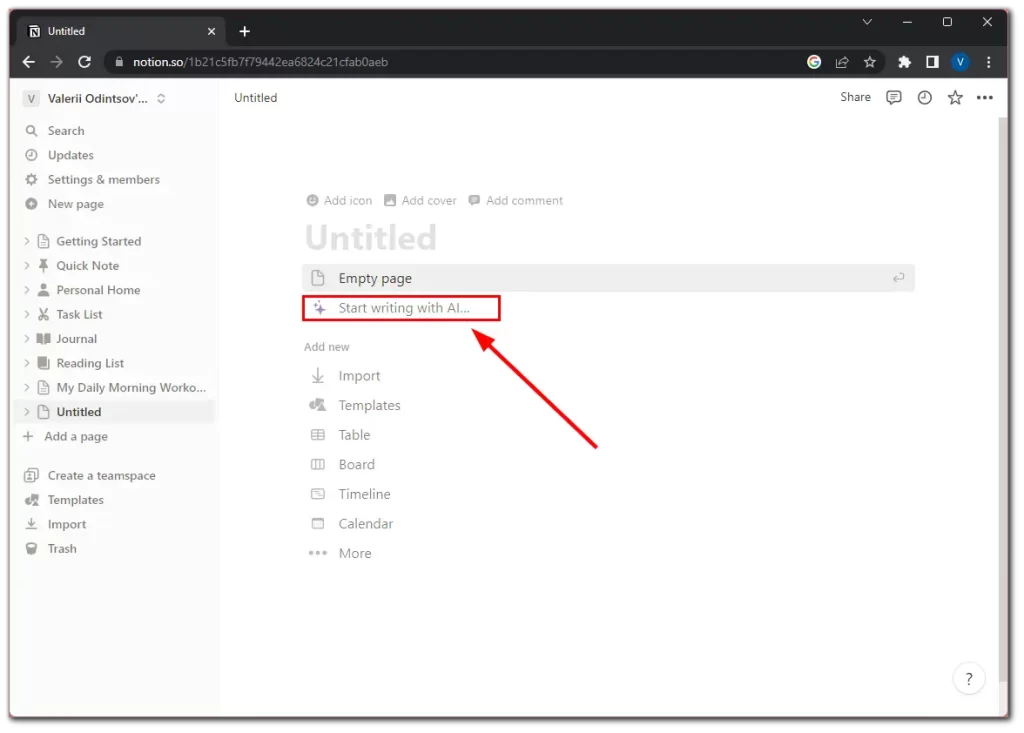
Vediamo come funziona. Ho chiesto di scrivere un piano per un allenamento mattutino ed ecco il risultato.
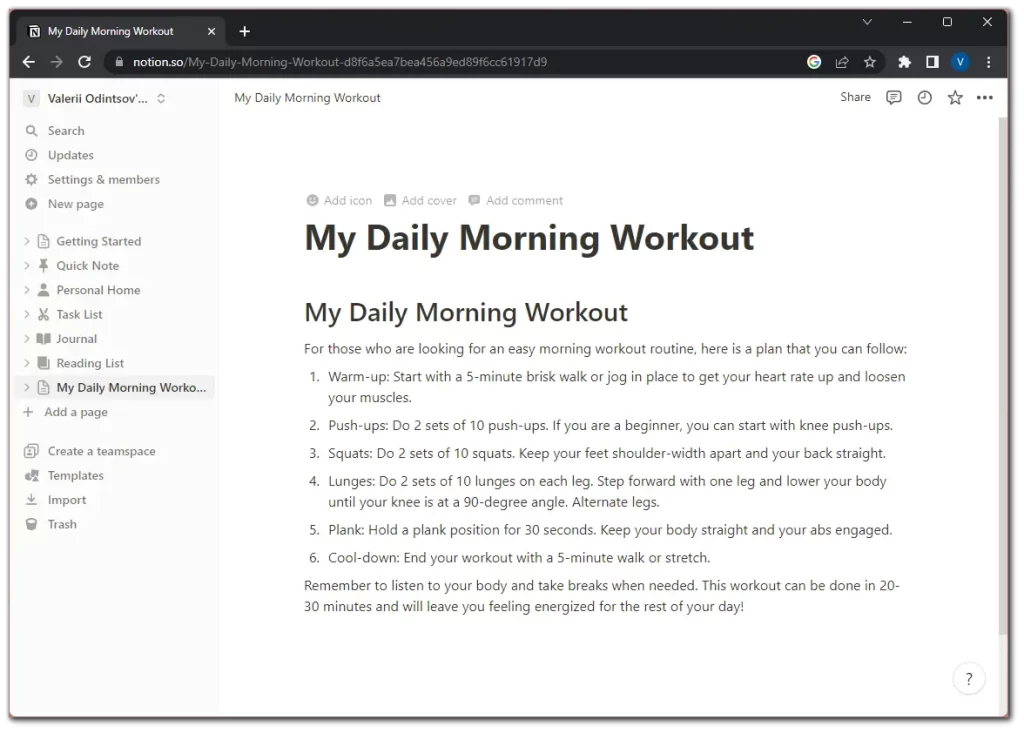
Come potete vedere, l’IA ha fatto un ottimo lavoro. Allo stesso tempo, mi ha semplificato la vita. Dopo tutto, non ho dovuto cercare da solo un piano di allenamento su Internet. Notion AI ha molte altre funzioni aggiuntive. Si può chiedere di scrivere un saggio o un post di un blog, poi riassumerlo, renderlo più breve, più lungo, ecc. In breve, è davvero interessante e potete giocarci.
Ora abbelliamo un po’ questa pagina per non farla sembrare così semplice. Prima di tutto, sembra che alcune descrizioni dell’IA debbano essere rimosse. Non ne ho più bisogno. Poi voglio cambiare il colore di ogni esercizio.
- Passare il mouse sulla frase e fare clic sull’icona Altro.
- Andare su Colore e selezionare quello per il testo o lo sfondo.
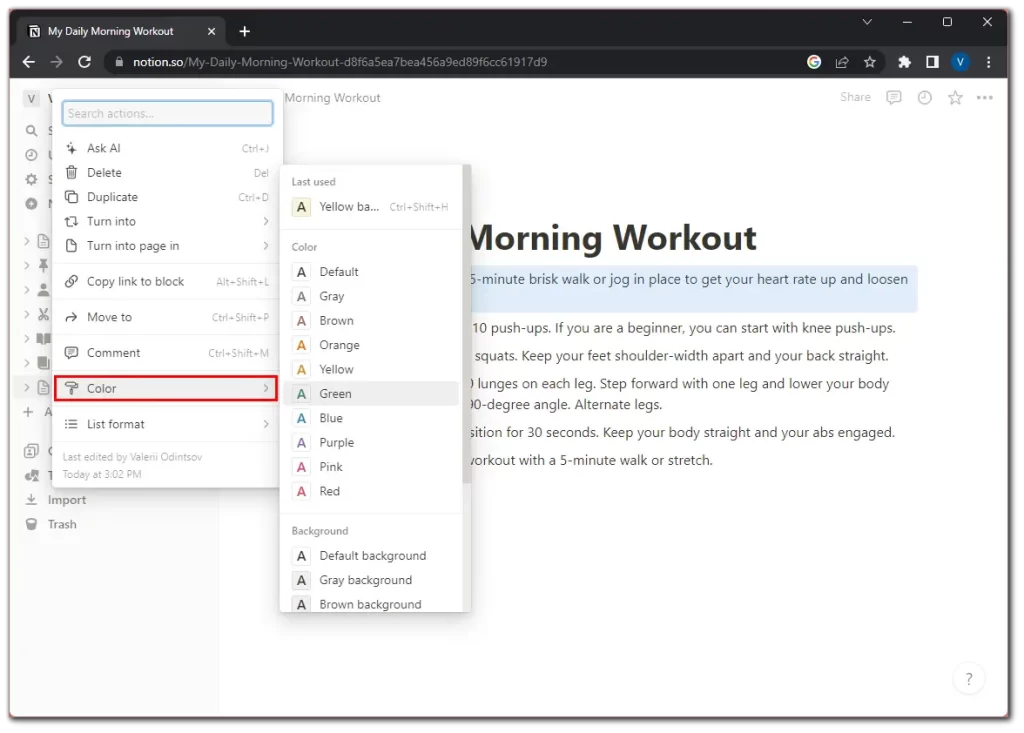
Dopodiché, aggiungiamo un’icona e una copertina per la pagina:
- Passare il mouse sull’intestazione e fare clic sull’icona Aggiungi.
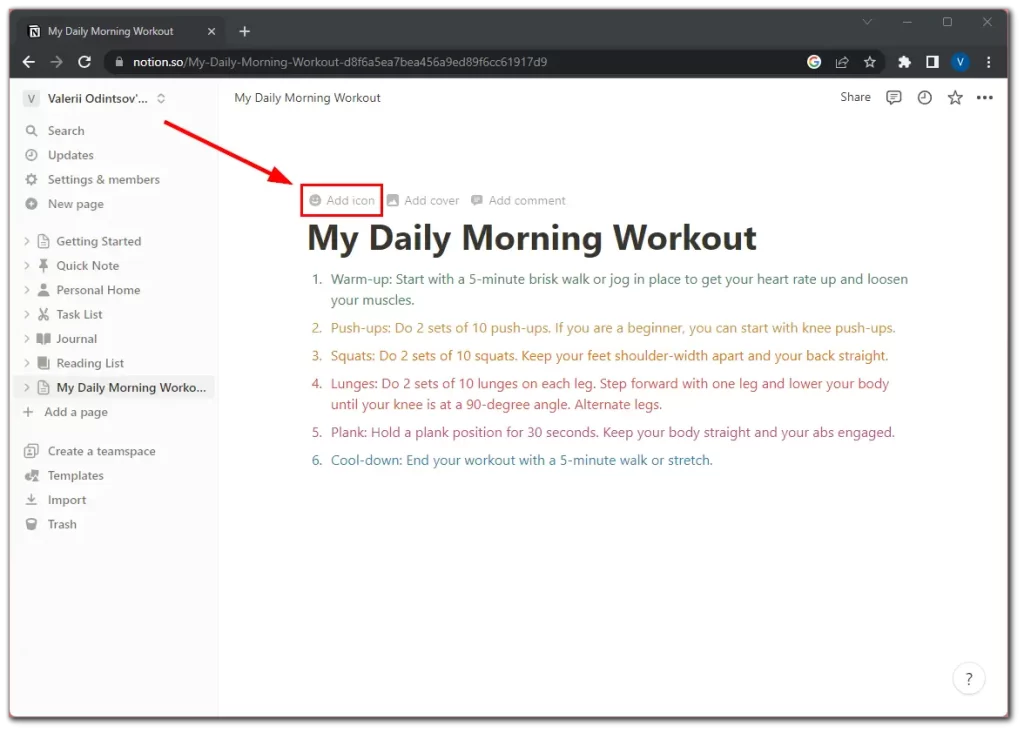
- Scegliamo una delle emoji o altre icone. È anche possibile caricare un’icona personalizzata.
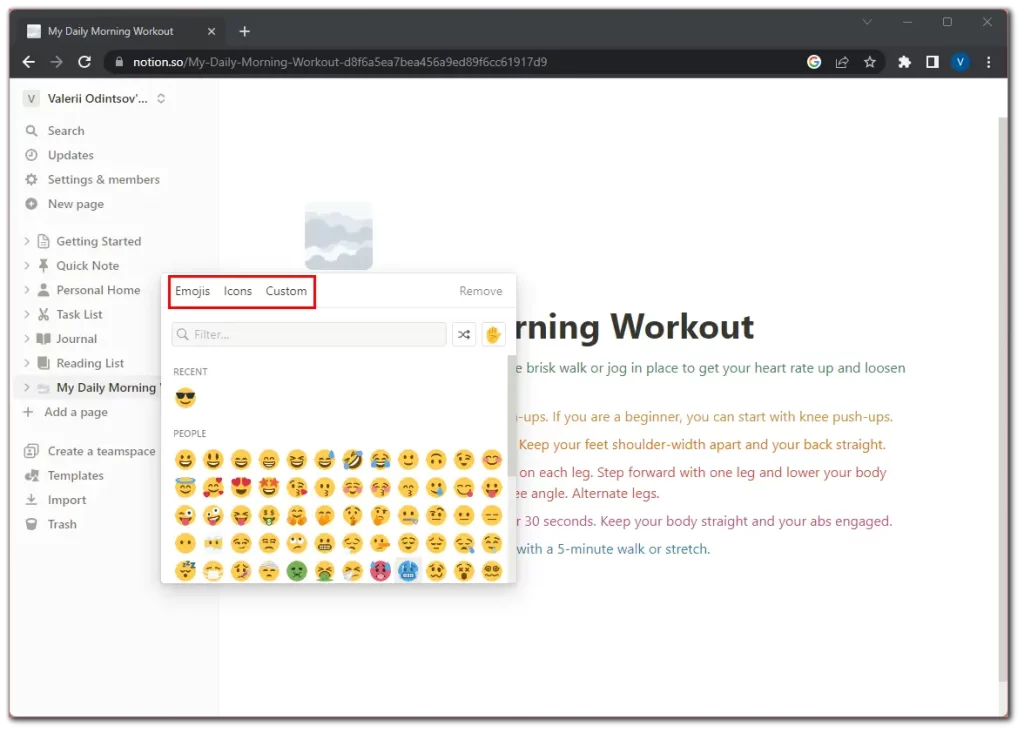
- A questo punto, fare clic su Aggiungi copertura.
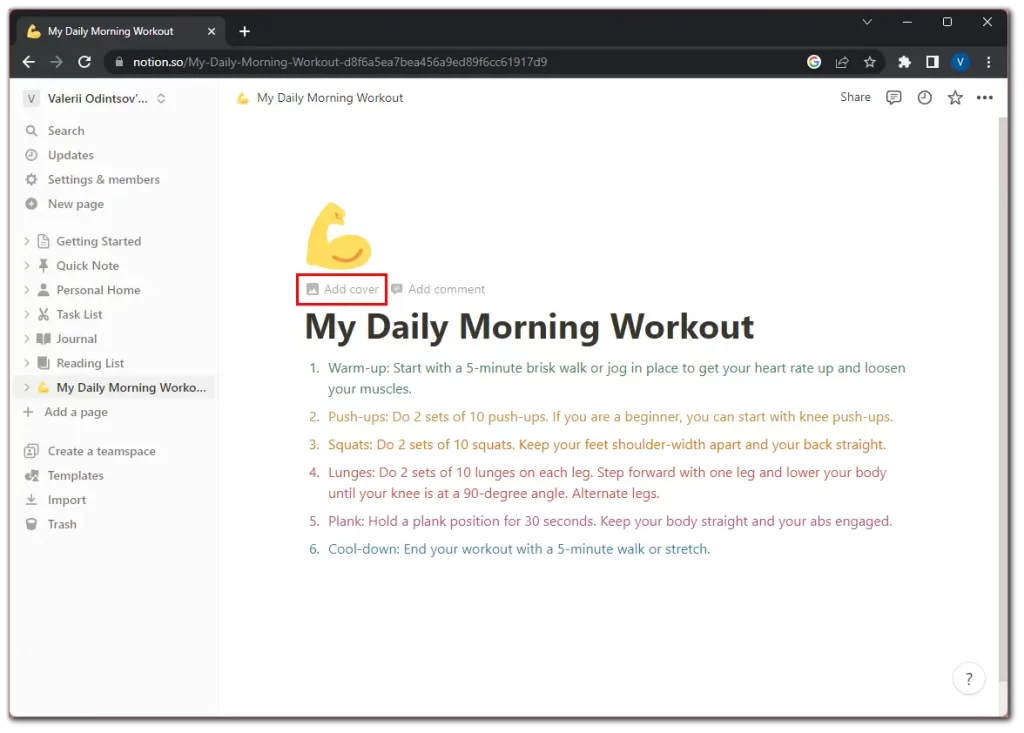
- Per impostazione predefinita, Notion inserisce una copertina casuale. Ma è possibile fare clic su Cambia copertina per cambiarla.
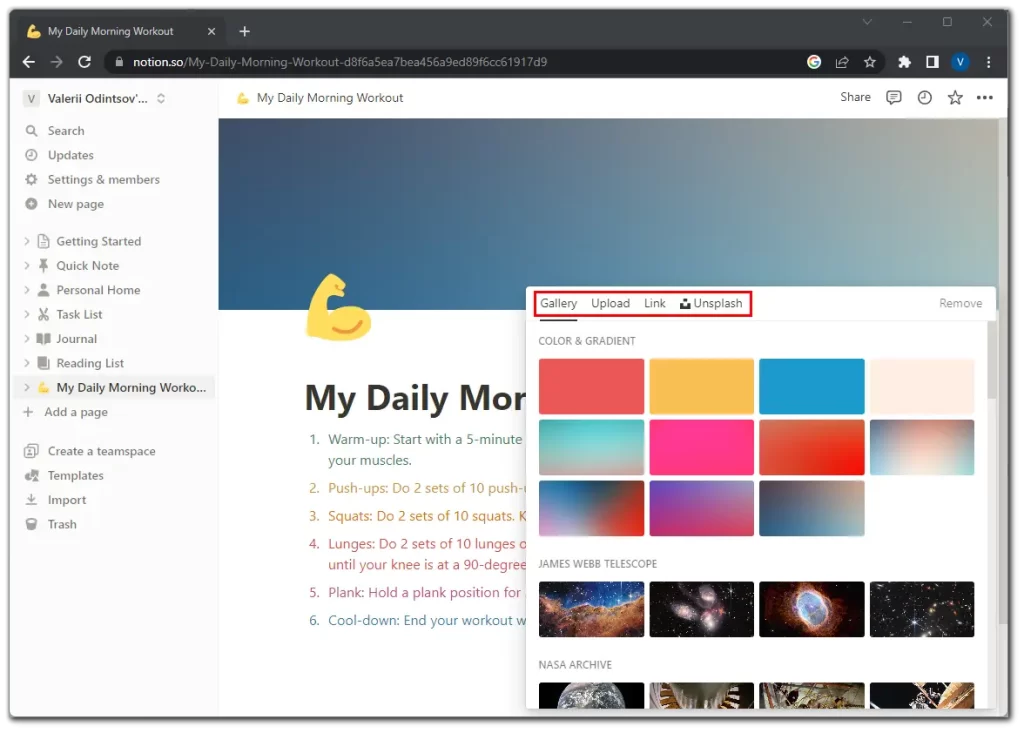
Allo stesso modo, è possibile scegliere una copertina tra quelle esistenti, caricare la propria o trovarne una utilizzando il componente aggiuntivo Unsplash.
Ecco come appare ora la mia pagina.
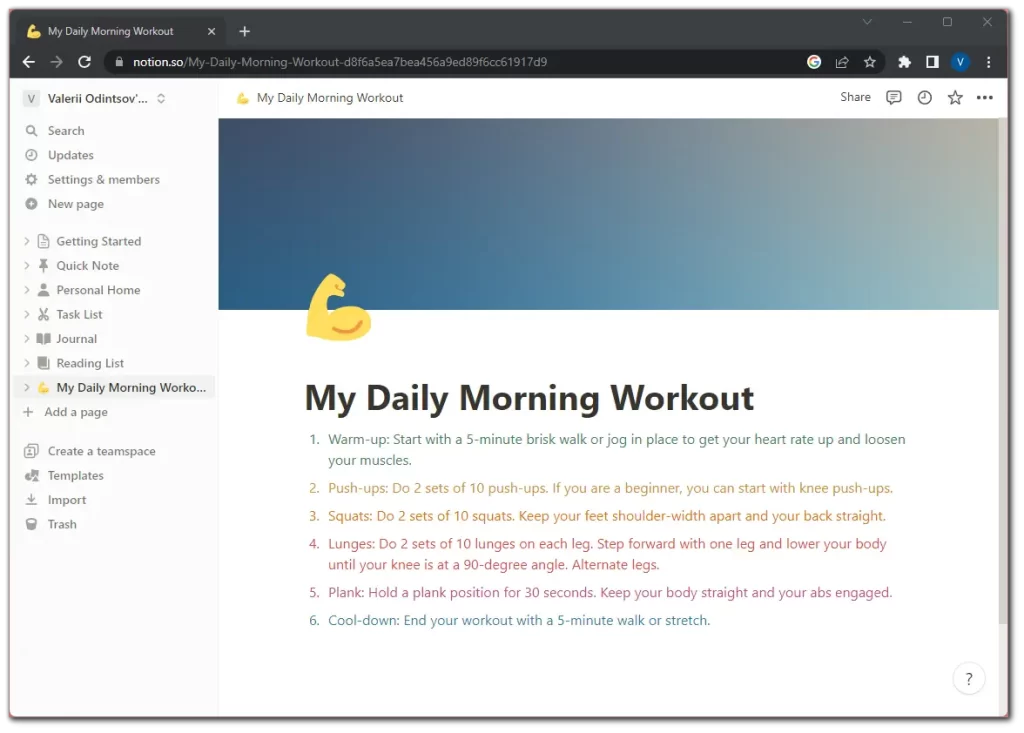
Naturalmente non è l’ideale, perché si possono comunque aggiungere molte cose diverse. Ma, come si dice, la semplicità è bella.
Come aggiungere una pagina all’interno di una pagina in Notion
Sì, è possibile aggiungere una pagina all’interno di una pagina, poi un’altra pagina… E non sto scherzando. Non c’è limite alla strutturazione di Notion. È possibile creare un intero albero di pagine.
Ecco come aggiungere una sottopagina:
- Passare il mouse sulla propria pagina nel menu laterale e fare clic sull’icona +.
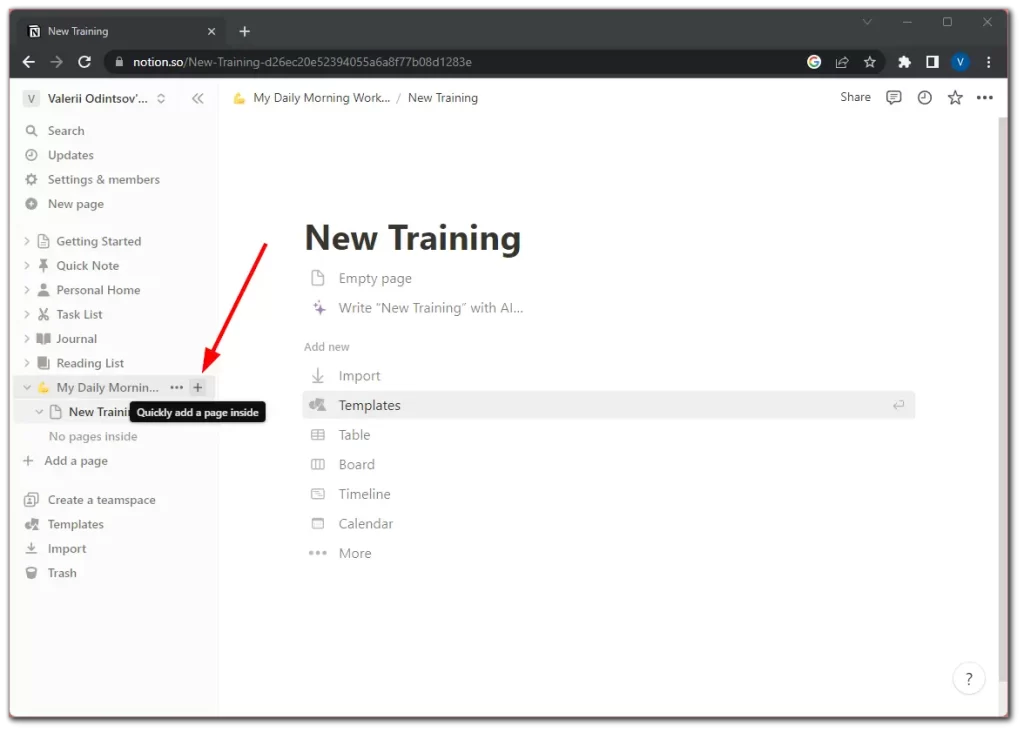
- Quindi, aggiungete un titolo e il gioco è fatto.
La pagina è stata creata. Ora è possibile personalizzarla.
Come eliminare le pagine in Notion
È possibile rimuovere la pagina se non se ne ha più bisogno. Basta fare come segue:
- Passare sopra la pagina nel menu laterale e fare clic sull’icona dei tre puntini.
- Quindi selezionare Elimina.
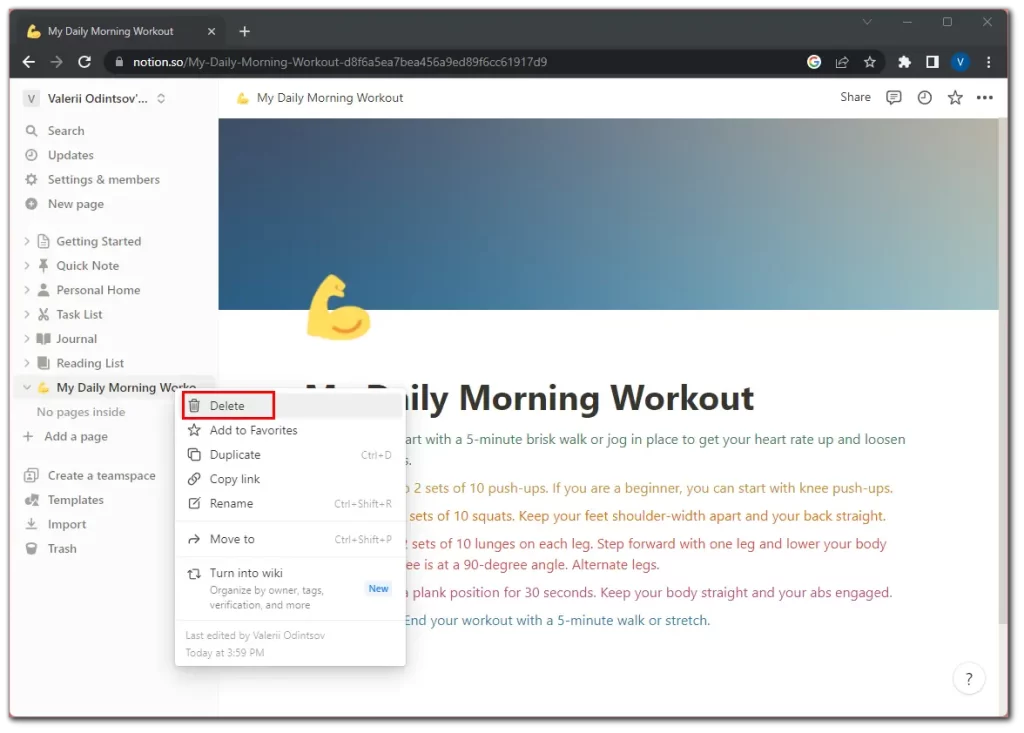
Le pagine eliminate vengono messe nel Cestino. Da lì è possibile ripristinarle o eliminarle completamente.
Come aggiungere pagine a Notion sull’applicazione mobile
L’aggiunta di una pagina a Notion su iOS o Android non è diversa da quella su PC. Anzi, per alcuni utenti potrebbe essere addirittura più facile. Seguite quindi questi passaggi:
- Aprite Notion sul vostro dispositivo mobile.
- Toccare l’icona + nell’angolo in basso a destra.
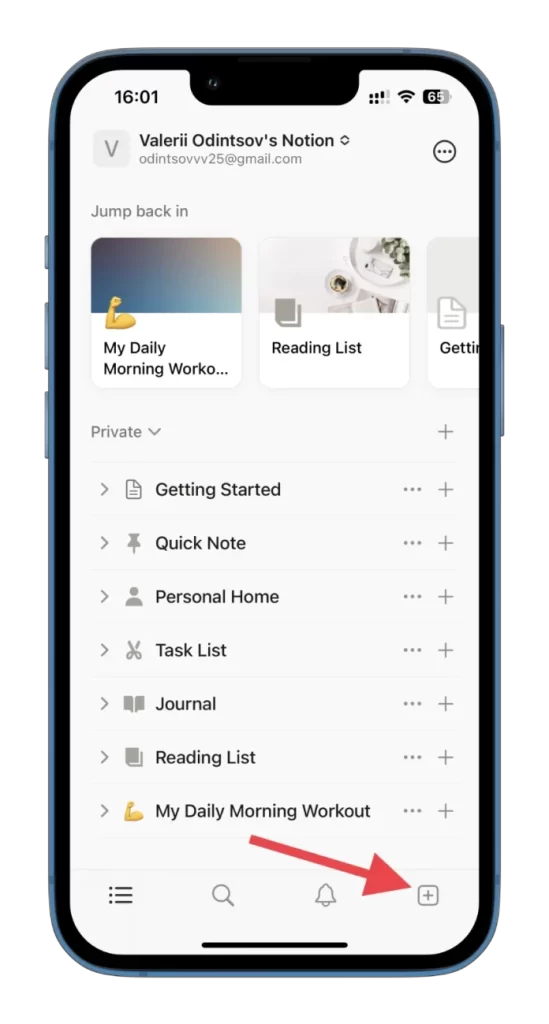
- Inserire il titolo.
- Personalizzare la pagina utilizzando gli strumenti disponibili, tra cui Notion AI.
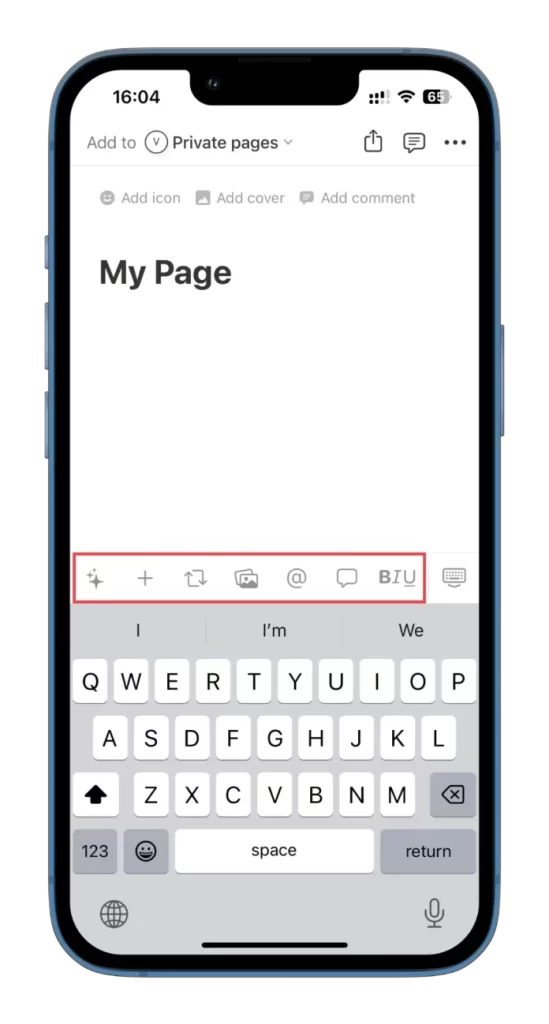
L’interfaccia dell’app Notion è intuitiva, quindi non sarà difficile navigare al suo interno.
Notion vi aiuta a rimanere organizzati, a incrementare la produttività e a snellire il flusso di lavoro, combinando tutte le informazioni e le attività importanti in un’unica posizione centralizzata. Sperimentate le varie opzioni di formattazione ed esplorate le funzioni avanzate per ottimizzare la vostra produttività e il vostro flusso di lavoro.










