Come scrittori, ricercatori o studenti, potreste avere familiarità con l’aggiunta di collegamenti ipertestuali ai vostri documenti per fornire fonti, riferimenti o informazioni aggiuntive. Google Docs offre una comoda piattaforma per scrivere, modificare e collaborare ai documenti e consente di collegare facilmente il testo. È possibile farlo nell’applicazione mobile Google Docks e nella versione web per desktop.
Come aggiungere collegamenti ipertestuali al testo in Google Docs
Poiché la maggior parte di noi lavora con la versione desktop di Google Docs, cominciamo da lì. È possibile aggiungere collegamenti ipertestuali a qualsiasi testo che si ha il diritto di modificare. Per farlo, è necessario
- Aprire il documento desiderato in Google Docs.
- Evidenziare il testo in cui si desidera inserire un collegamento ipertestuale. A tale scopo, posizionare il cursore all’inizio di una parola o di una frase, quindi fare clic con il pulsante sinistro del mouse e trascinare il cursore fino alla fine del testo desiderato.
- Dopo aver selezionato il testo, fate clic sul pulsante Inserisci link nella barra degli strumenti (lo trovate sotto il numero 2 nella schermata sottostante).
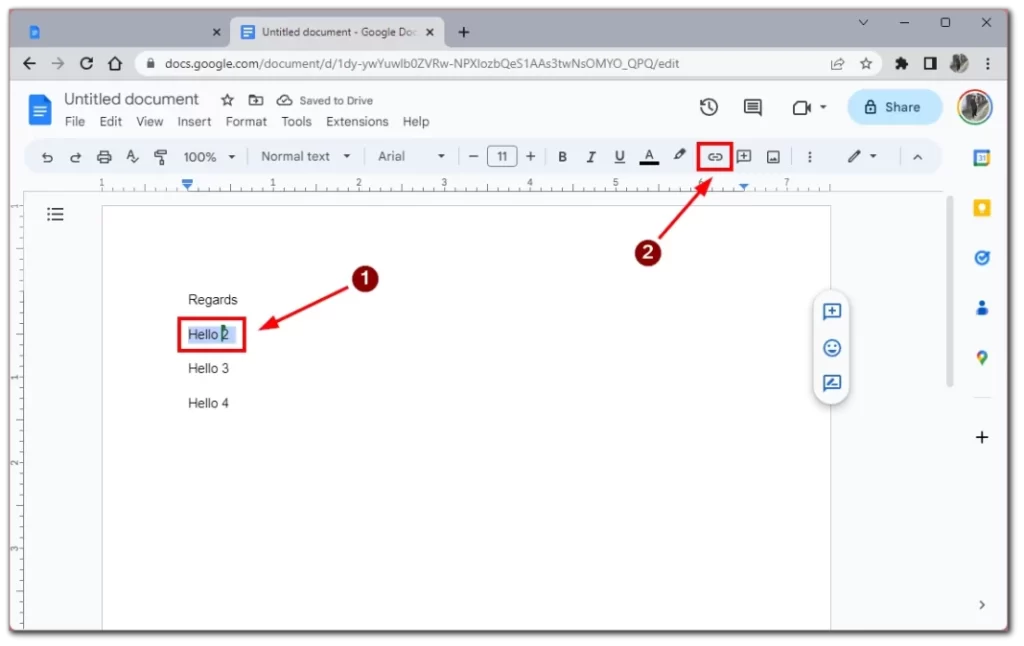
- Nella casella “Inserisci link”, inserire o incollare l’URL della pagina web o della risorsa che si desidera collegare. È anche possibile collegarsi a una sezione diversa del documento selezionando la scheda “Titoli” e scegliendo la sezione a cui collegarsi.
- Infine, fare clic su “Applica” per aggiungere il collegamento ipertestuale al testo selezionato. Il testo sarà ora sottolineato in blu per indicare un collegamento ipertestuale.
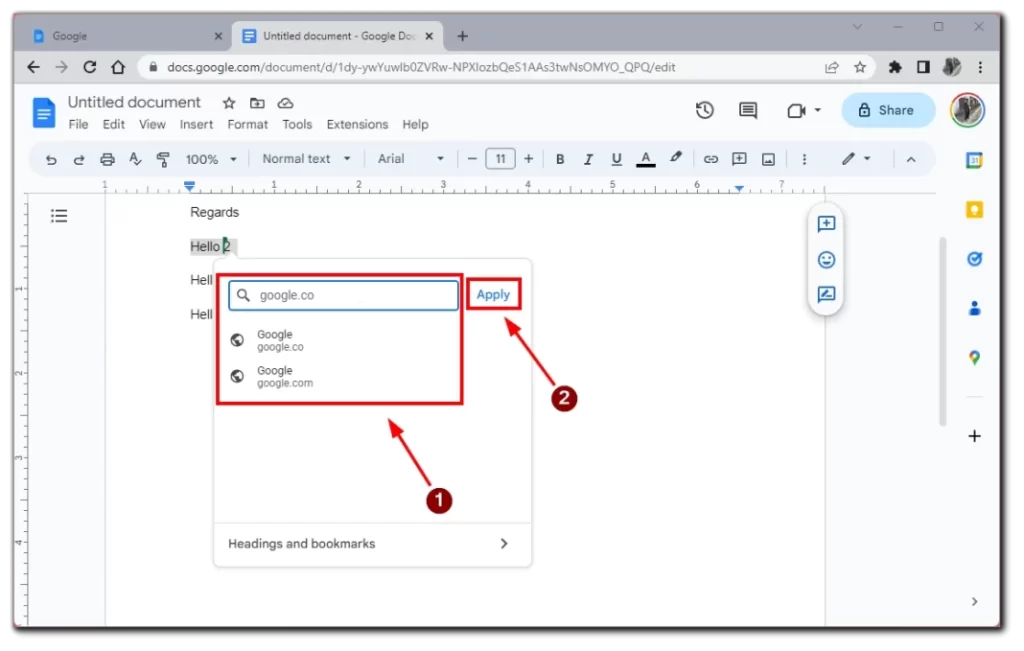
Successivamente, il collegamento verrà aggiunto automaticamente. La parte di testo in cui è stato inserito il collegamento ipertestuale diventerà blu per impostazione predefinita e sarà sottolineata. Per verificare se tutto è andato a buon fine, è sufficiente passare il mouse sul testo del collegamento ipertestuale. Verrà visualizzata una finestra pop-up con il nome della pagina a cui conduce il collegamento.
Come aggiungere collegamenti ipertestuali nell’applicazione mobile di Google Docs
Spesso capita di non avere tempo per qualcosa o di dover modificare il proprio lavoro all’ultimo momento. O forse vi piace lavorare con i documenti dal vostro iPad? In questo caso, dovrete sapere come aggiungere un collegamento ipertestuale al testo nell’applicazione mobile Google Docs. Per farlo, è necessario quanto segue:
- Il primo passo consiste nel selezionare il testo che si desidera collegare ipertestualmente. Per farlo, è sufficiente toccare e tenere premuto il testo finché non viene evidenziato.
- Una volta selezionato il testo da collegare, toccare il pulsante “Inserisci collegamento” nel menu contestuale che appare sopra il testo evidenziato.
- Nella casella “Inserisci link”, inserire o incollare l’URL della pagina web o della risorsa che si desidera collegare.
- Una volta inserito l’URL, toccare il segno di spunta in alto a destra per aggiungere il collegamento ipertestuale al testo selezionato. Il testo sarà ora sottolineato in blu per indicare un collegamento ipertestuale.
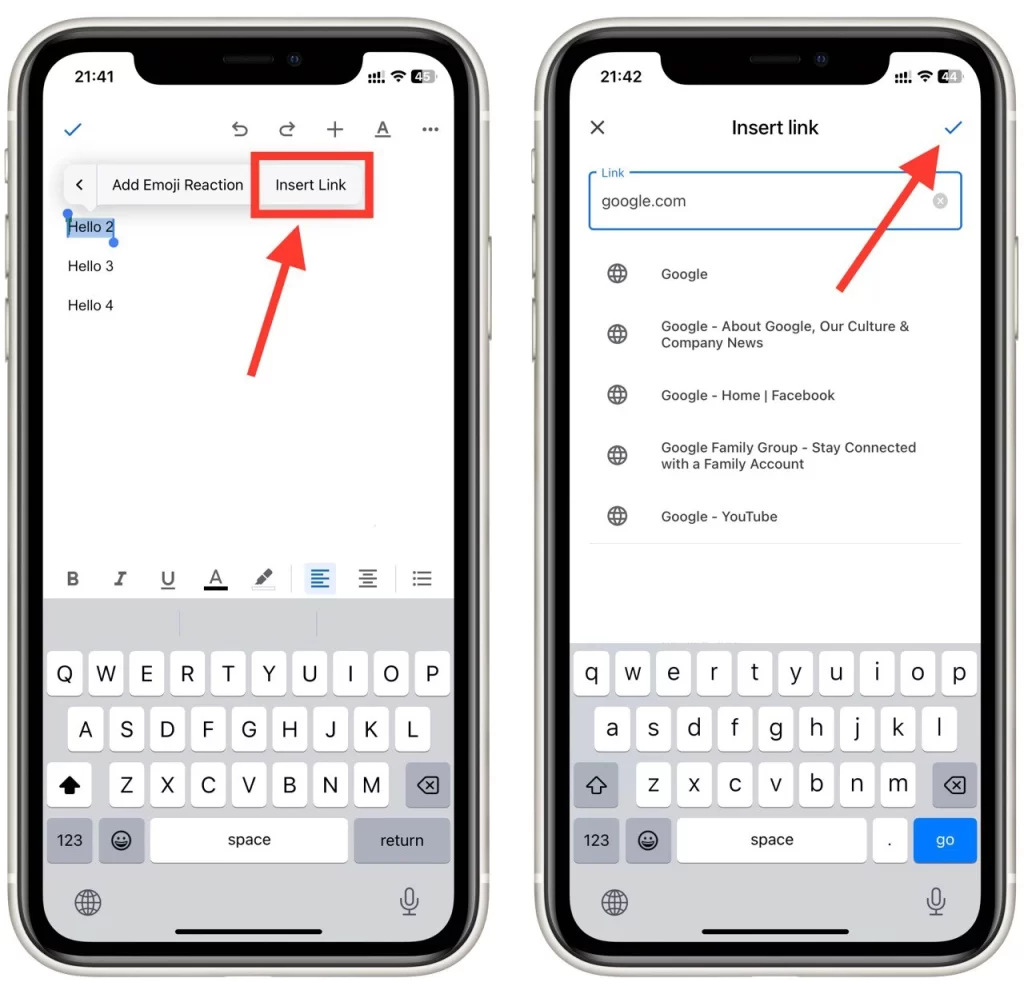
L’aggiunta di collegamenti ipertestuali al testo nell’applicazione mobile Google Docs è essenziale per chi deve lavorare in movimento. Seguendo questi semplici passaggi, è possibile aggiungere collegamenti ipertestuali al testo per fornire ulteriori contesti e risorse ai lettori.
Come aggiungere link nei commenti di Google Docs
I commenti sono un ottimo modo per fornire feedback e comunicare con i collaboratori. Tuttavia, a volte è possibile aggiungere un link in un commento per fornire un contesto o risorse aggiuntive. A tale scopo, è necessario procedere come segue:
- Il primo passo consiste nell’aprire il documento di Google in cui si desidera aggiungere un commento con un link.
- Quindi, selezionare il testo in cui si desidera inserire il commento. È possibile farlo evidenziando il testo con il cursore.
- Una volta selezionato il testo, fare clic sull’icona “Commento” nella barra degli strumenti. La casella di commento apparirà sul lato destro dello schermo.
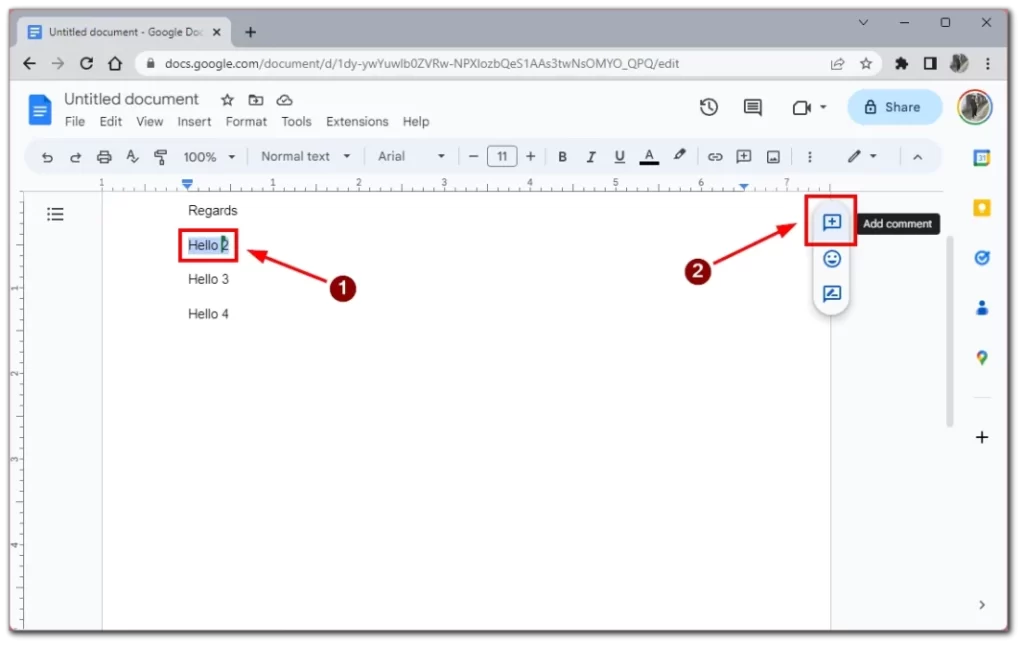
- Nella casella dei commenti, digitare il testo che si desidera includere nel commento, ad esempio “Per maggiori informazioni, consultare questo link”, seguito dal link stesso. Copiare e incollare l’URL nella casella dei commenti per aggiungere il link.
- Dopo aver inserito il link, fare clic su “Commento” per inviare il commento. Il commento apparirà nel documento con il testo collegato evidenziato.
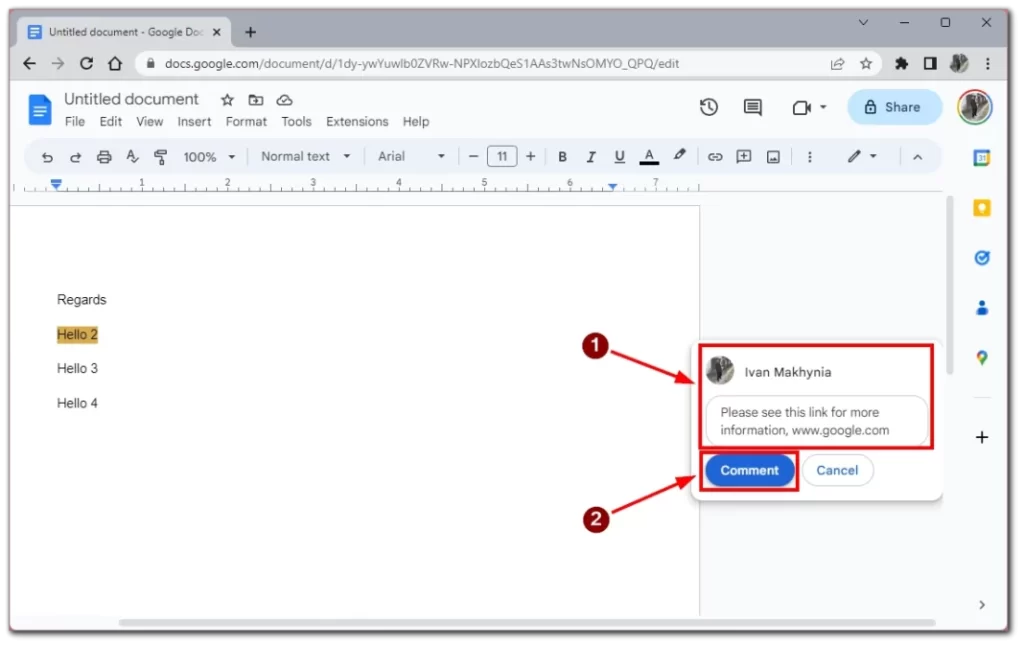
Naturalmente, l’aggiunta di un link a un commento non è comoda come l’uso di un collegamento ipertestuale, ma se avete bisogno di aggiungere del testo extra al vostro link o non volete cambiare il testo visivamente, un commento è l’opzione migliore. È possibile aprire il link dal commento come un normale collegamento ipertestuale, facendo clic su di esso, e si aprirà nella scheda successiva.
Come modificare o rimuovere i collegamenti ipertestuali in Google Docs
Dopo aver aggiunto un collegamento ipertestuale al testo, potrebbe essere necessario modificarlo o rimuoverlo. È abbastanza facile da fare in Google Docs, ma quando ho iniziato a lavorarci ho avuto problemi con varie funzioni e non ho capito subito come modificare i collegamenti ipertestuali. A tale scopo, è necessario quanto segue:
- Fare clic sul testo in cui è inserito il collegamento ipertestuale.
- Sopra il testo apparirà un riquadro con gli strumenti per modificare il collegamento ipertestuale. Fare clic sull’icona della catena barrata per rimuovere completamente il collegamento ipertestuale dal testo.
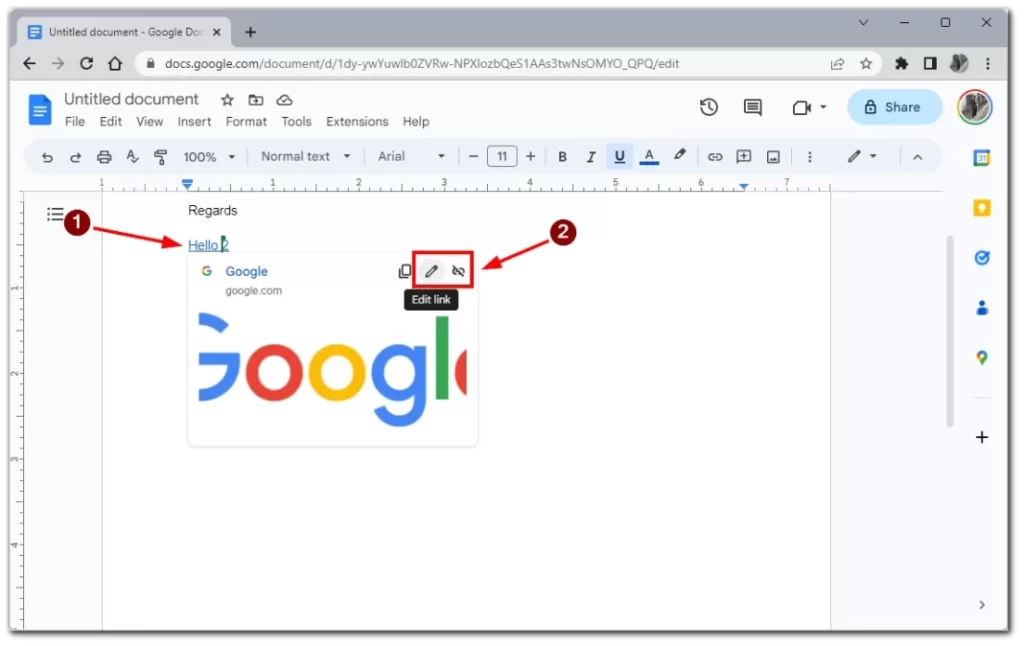
- Facendo clic sull’icona della matita, si apre la casella di modifica del collegamento ipertestuale. Qui è possibile modificare il collegamento ipertestuale stesso o cambiarlo in qualcos’altro. Dopo aver apportato le modifiche, fare clic su “Applica” per salvarle.
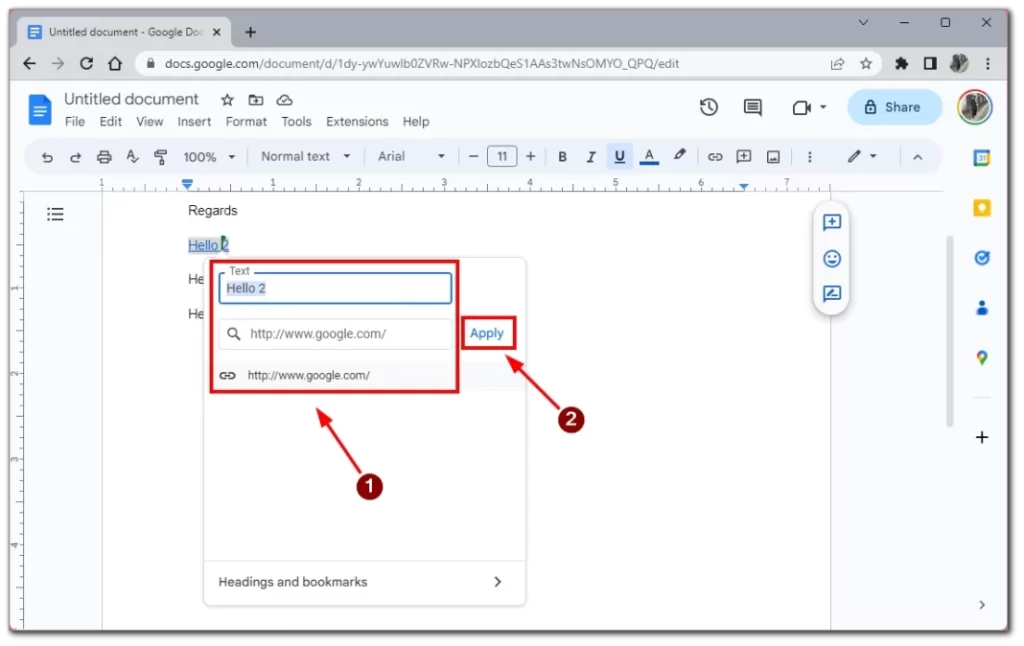
Se si commette un errore, è possibile fare clic sulla freccia indietro nella barra degli strumenti per annullare l’azione o premere “Ctrl + Z” per annullare l’ultima azione.










