Se siete fan di Hulu e avete una Apple TV, vi starete chiedendo come guardare i vostri programmi preferiti sul grande schermo. Naturalmente, potete usare l’app Hulu sulla vostra Apple TV come qualsiasi altra app. Tuttavia, nel caso di Hulu, ci sono alcune sfumature di cui dovete essere consapevoli.
Come installare Hulu su Apple TV
L’installazione di Hulu su Apple TV è un processo semplice che richiede di seguire alcuni semplici passaggi. Prima di iniziare a installare Hulu su Apple TV, è necessario assicurarsi che la propria Apple TV sia compatibile con l’app Hulu. Hulu richiede una Apple TV di quarta generazione o una Apple TV 4K. Se la vostra Apple TV rientra in questi parametri, seguite questi passaggi:
- Accendete l’Apple TV e andate sull’App Store nella schermata iniziale dell’Apple TV.
- Utilizzate la funzione di ricerca per trovare l’applicazione Hulu nell’App Store. A tale scopo, selezionare l’icona di ricerca nell’angolo superiore destro dello schermo e digitare “Hulu” nella barra di ricerca. Premete il tasto Return sul telecomando dell’Apple TV per avviare la ricerca.
- Quando vengono visualizzati i risultati della ricerca, selezionare l’app Hulu dall’elenco delle app disponibili. L’app Hulu è riconoscibile dal suo logo, che presenta uno sfondo verde con le lettere “HULU” in bianco.
- Dopo aver selezionato l’app Hulu, si accede alla pagina informativa dell’applicazione. Qui è possibile leggere le caratteristiche dell’app e le recensioni degli altri utenti. Per installare l’app Hulu, selezionate il pulsante “Ottieni”. Se l’app è stata scaricata in precedenza, il pulsante dirà invece “Scarica”.
- Dopo aver selezionato il pulsante “Ottieni”, l’app Hulu verrà scaricata sulla Apple TV. Il tempo di download varia a seconda della velocità della connessione a Internet.
- Una volta completato il download, è possibile avviare l’applicazione Hulu selezionando l’icona dell’applicazione nella schermata iniziale.
Per accedere al vostro account Hulu, dovrete inserire il vostro indirizzo e-mail e la vostra password. Se avete un abbonamento a Hulu con Live TV, dovete selezionare l’opzione appropriata per accedere. Dopo aver effettuato l’accesso, potete guardare in streaming i vostri programmi e film preferiti su Hulu. È possibile sfogliare i contenuti disponibili selezionando le diverse categorie nella schermata iniziale dell’app o utilizzando la funzione di ricerca per trovare un titolo specifico.
Quali Apple TV sono compatibili con l’app Hulu?
L’app Hulu è disponibile su diversi modelli di Apple TV con sistema operativo tvOS 11.0 o successivo. Ecco un elenco di tutti i modelli di Apple TV compatibili con l’app Hulu:
- Apple TV (4a generazione)
- Apple TV 4K
- Apple TV 4K (seconda generazione)
- Apple TV 4K (terza generazione)
Vale la pena notare che l’app Hulu non è disponibile sui vecchi modelli di Apple TV, come l’Apple TV di prima, seconda e terza generazione. Questi vecchi modelli non supportano il sistema operativo tvOS e non hanno accesso all’App Store.
In conclusione, se possedete una Apple TV (quarta generazione), una Apple TV 4K o una Apple TV 4K (seconda o terza generazione), potete scaricare e installare l’app Hulu dall’App Store e trasmettere i vostri contenuti preferiti.
Cosa fare se la vostra Apple TV non supporta l’app Hulu?
Se la vostra Apple TV non supporta l’app Hulu, ci sono ancora alcune opzioni disponibili per lo streaming di contenuti Hulu sulla vostra TV. Ecco alcune alternative che potete prendere in considerazione:
- AirPlay da un dispositivo iOS: Se avete un iPhone o un iPad con l’app Hulu installata, potete usare AirPlay per trasmettere contenuti dal vostro dispositivo mobile alla vostra Apple TV. Collegate entrambi i dispositivi alla stessa rete Wi-Fi, aprite l’app Hulu sul dispositivo mobile, quindi selezionate l’icona AirPlay per trasmettere i contenuti alla Apple TV.
- Collegare un dispositivo che supporti Hulu: Se si dispone di un altro dispositivo di streaming che supporta l’app Hulu, come un Roku, una Amazon Fire TV o un Chromecast, è possibile collegarlo al televisore e trasmettere i contenuti di Hulu in questo modo. È quindi possibile utilizzare l’ingresso HDMI del televisore per passare dall’Apple TV all’altro dispositivo di streaming.
- Utilizzate un servizio di streaming che include Hulu: Se siete abbonati a un servizio di streaming che include Hulu, come YouTube TV o Hulu con Live TV, potete usare l’app di quel servizio sull’Apple TV per accedere ai contenuti di Hulu. Si noti che è necessario abbonarsi al servizio di streaming per accedere ai contenuti di Hulu in questo modo.
- Collegate il computer al televisore: Se avete un computer portatile o desktop con l’app Hulu installata, potete collegare il computer al televisore con un cavo HDMI e trasmettere i contenuti di Hulu in questo modo. Questo metodo richiede una configurazione un po’ più complessa rispetto alle altre opzioni, ma può essere una buona opzione se non si dispone di un altro dispositivo di streaming o di un dispositivo mobile.
In sintesi, se la vostra Apple TV non supporta l’app Hulu, potete comunque trasmettere i contenuti di Hulu sul televisore utilizzando AirPlay da un dispositivo iOS, collegando un dispositivo che supporta Hulu, utilizzando un servizio di streaming che include Hulu o collegando il computer al televisore.
Come usare AirPlay per guardare Hulu su Apple TV
Se avete un dispositivo iOS con l’app Hulu installata e la vostra Apple TV non supporta l’app Hulu, potete usare AirPlay per trasmettere i contenuti di Hulu dal dispositivo iOS alla TV. Ecco come fare:
- Assicuratevi che l’Apple TV e il dispositivo iOS siano collegati alla stessa rete Wi-Fi.
- Aprite l’app Hulu sul vostro dispositivo iOS e trovate il contenuto che volete guardare.
- Toccare l’icona AirPlay nell’angolo inferiore destro dello schermo. Ha l’aspetto di un rettangolo con un triangolo in basso.
- Scegliete la vostra Apple TV dall’elenco dei dispositivi AirPlay.
- Il contenuto verrà ora visualizzato sul televisore attraverso l’Apple TV. È possibile controllare la riproduzione utilizzando il dispositivo iOS, come ad esempio la riproduzione/pausa, il riavvolgimento o l’avanzamento rapido.
- Per interrompere lo streaming, è sufficiente toccare nuovamente l’icona AirPlay e selezionare “iPhone/iPad” invece di Apple TV.
In alternativa, è possibile aprire il Centro di controllo sull’iPhone o sull’iPad e premere il pulsante Screen Mirroring per avviare lo streaming su Apple TV.
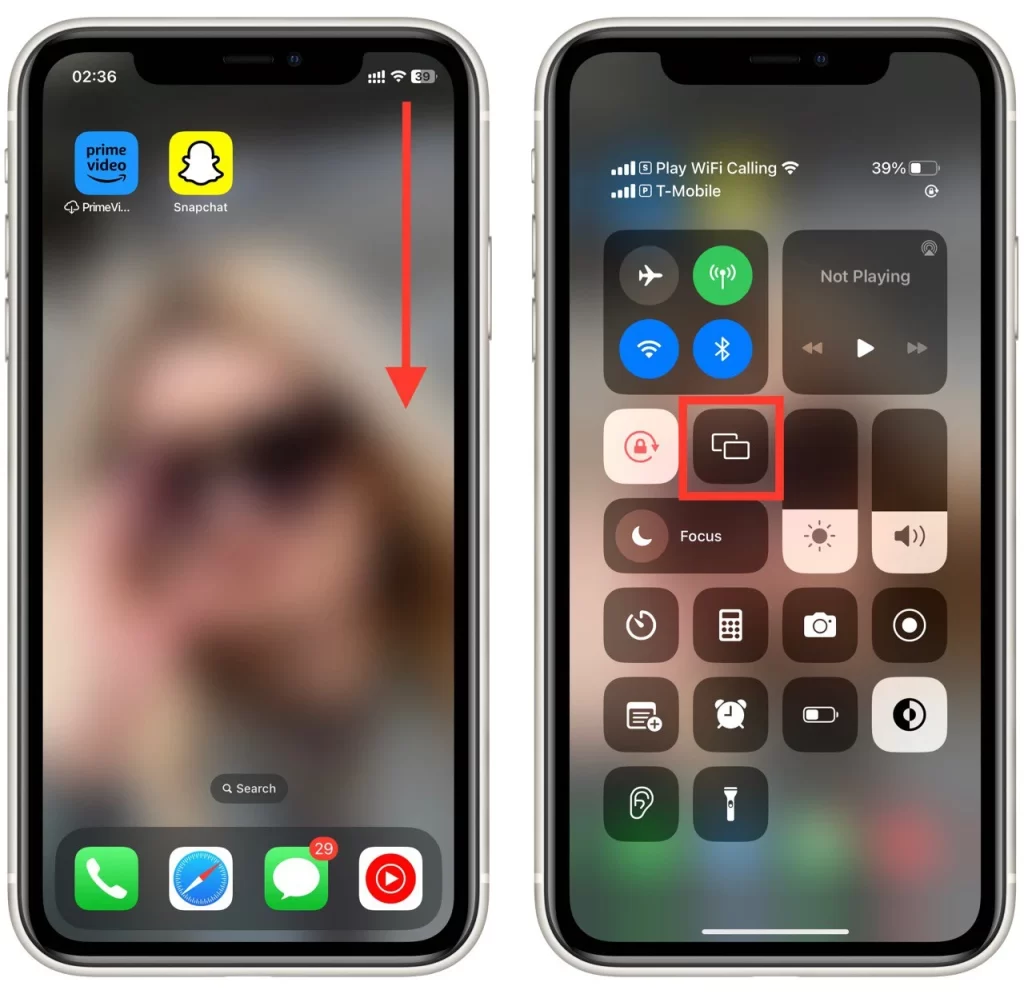
Si noti che potrebbe esserci un leggero ritardo tra ciò che viene visualizzato sul dispositivo iOS e sul televisore a causa del trasferimento wireless dei dati. Inoltre, AirPlay non supporta i contenuti in 4K o HDR, quindi potrebbe non essere possibile guardare i contenuti di Hulu con la massima qualità se si utilizza questo metodo.










