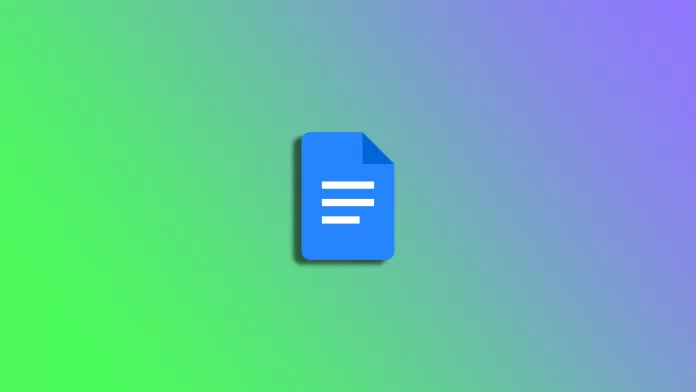Google Docs è uno strumento di videoscrittura versatile accessibile su vari dispositivi, compresi i telefoni cellulari. Sebbene la versione mobile di Google Docs sia un po’ più snella rispetto alla versione desktop, offre comunque funzioni complete per la modifica e la formattazione dei documenti. Ciò significa che è possibile aggiungere facilmente colonne utilizzando Google Docs sul proprio smartphone.
L’aggiunta di colonne a un documento può contribuire a renderlo più gradevole alla vista e più facile da leggere. Che si tratti di una newsletter, di una relazione o di un curriculum, le colonne possono essere un ottimo modo per organizzare i contenuti ed evidenziare le informazioni importanti.
Ecco come aggiungere colonne in Google Docs sul vostro dispositivo mobile.
Come aggiungere colonne nell’applicazione Google Docs
Innanzitutto, è necessario creare una tabella per aggiungere colonne al documento in Google Docs. Ecco cosa si deve fare:
- Aprire Google Docs sul dispositivo mobile e creare un nuovo documento o accedere a uno esistente.
- Quindi, toccare il pulsante Matita per iniziare a modificare il documento.
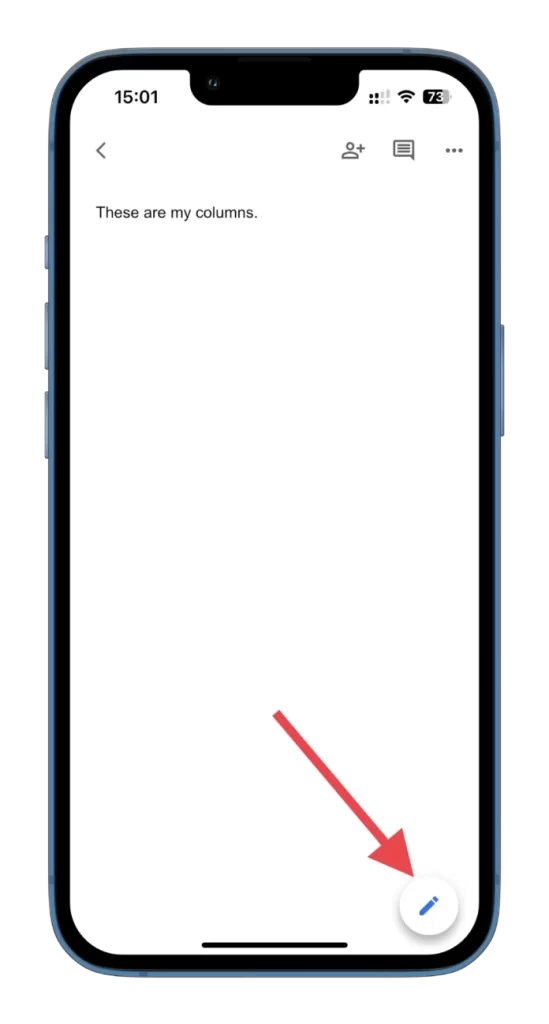
- Quindi toccare l’icona + in alto.
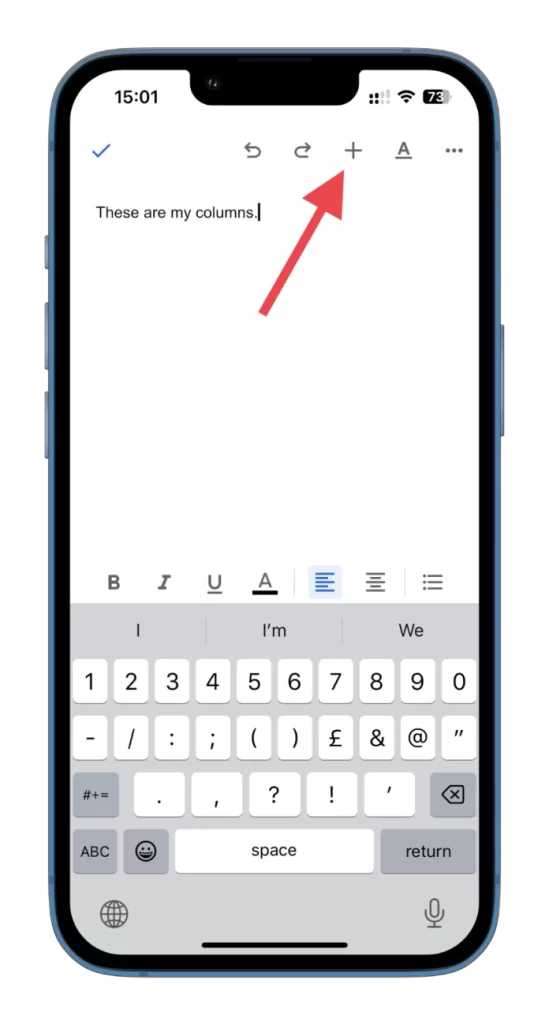
- Selezionare la tabella.
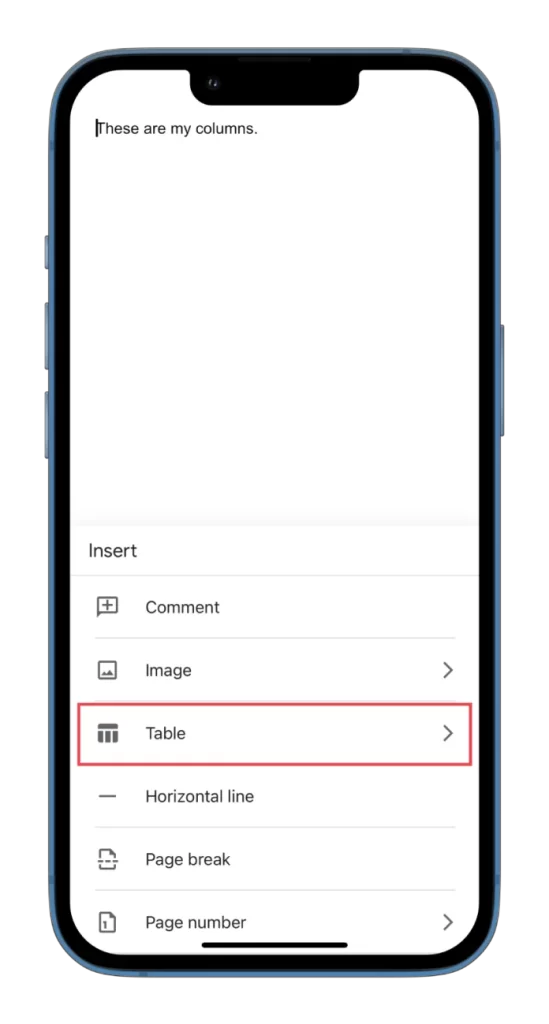
- A questo punto è possibile scegliere il numero di colonne e righe desiderate nel documento.
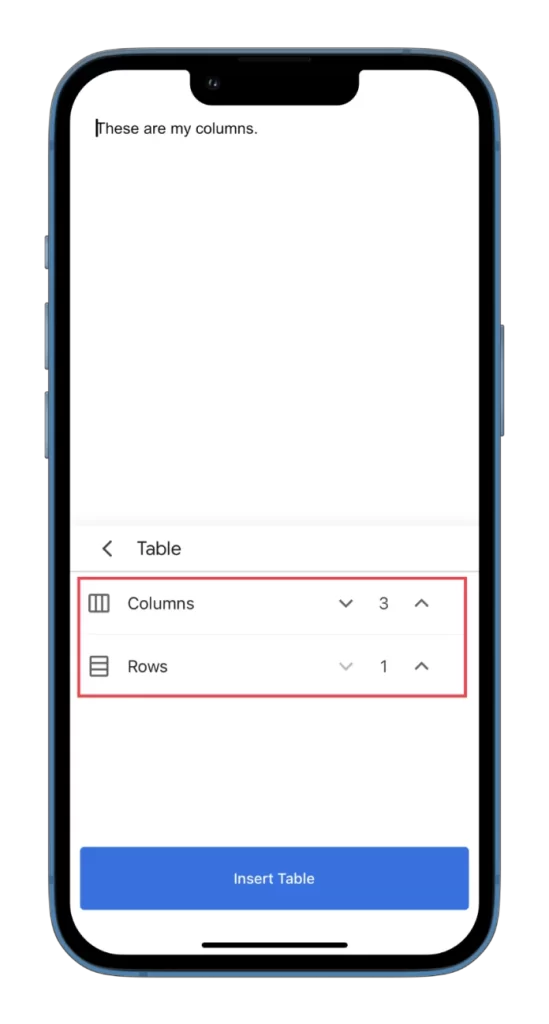
- Infine, toccare Inserisci tabella.
Una volta completati questi passaggi, si vedrà la tabella creata nel documento.
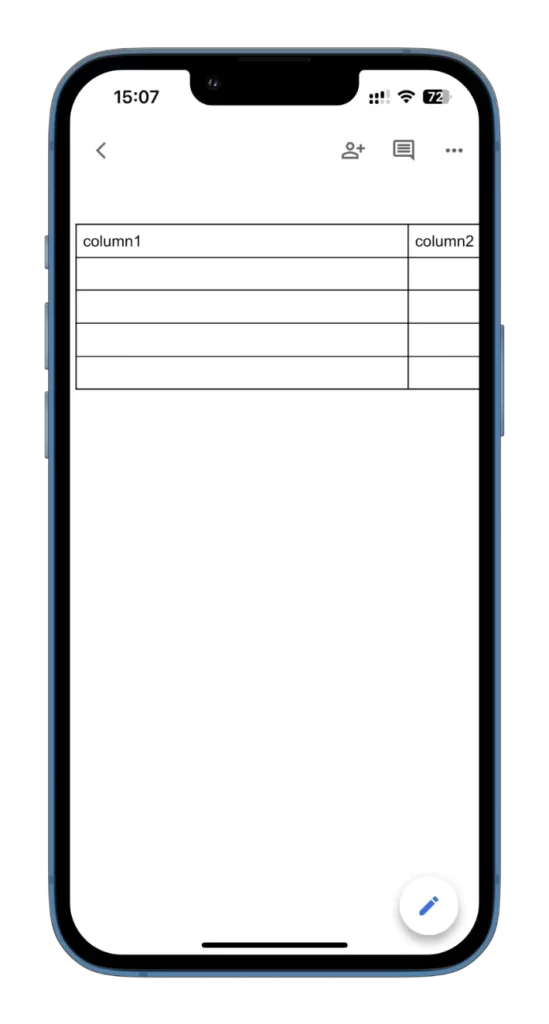
Si può riempire subito. Inoltre, è possibile aggiungere una tabella all’interno di una cella esistente. A tale scopo, posizionare il cursore nel punto in cui si desidera aggiungere la tabella e ripetere i passaggi precedenti.
Se si desidera aggiungere un paio di colonne alla tabella esistente, procedere come segue:
- Aprire il documento e andare alla tabella.
- Selezionare la colonna accanto alla quale si desidera aggiungerne un’altra. Toccare la barra grigia superiore sopra la colonna.
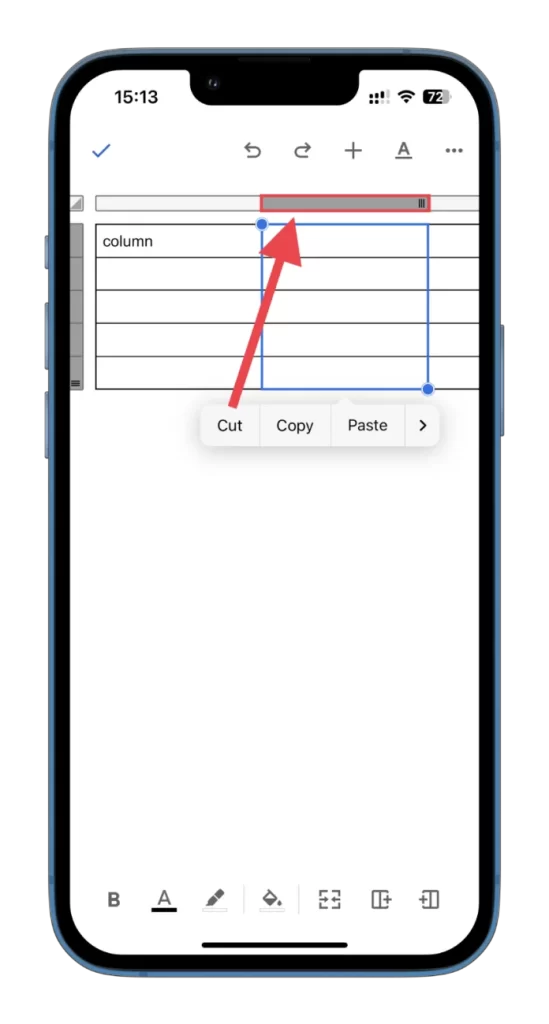
- Successivamente, toccare uno dei pulsanti per aggiungere le colonne, come mostrato nell’immagine. La colonna verrà aggiunta a destra se l’icona più è a destra. La colonna verrà aggiunta a sinistra se l’icona più è a sinistra.
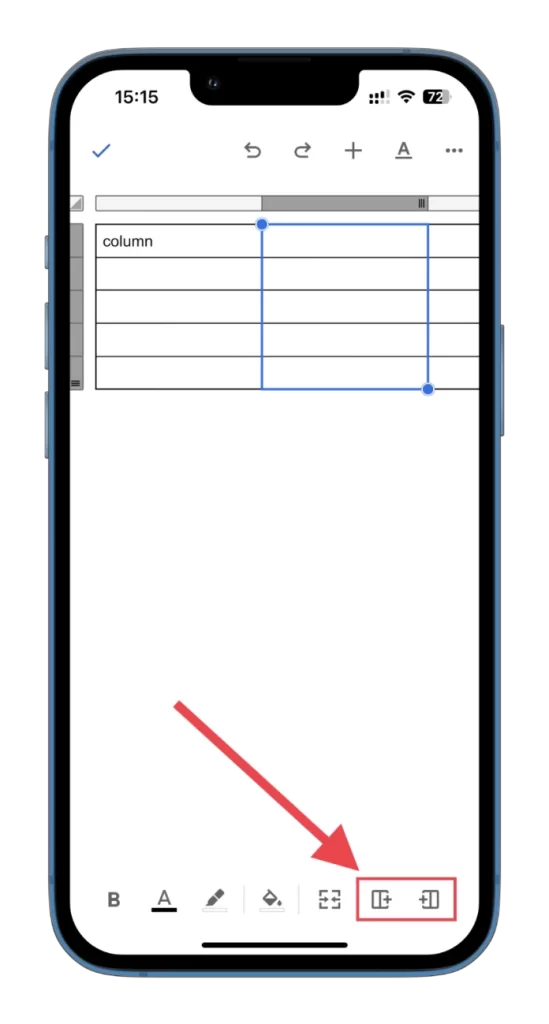
Inoltre, accanto ad esso è presente un pulsante che unisce le celle della colonna. Ciò significa che è possibile inserire molto testo. Ecco come appare:
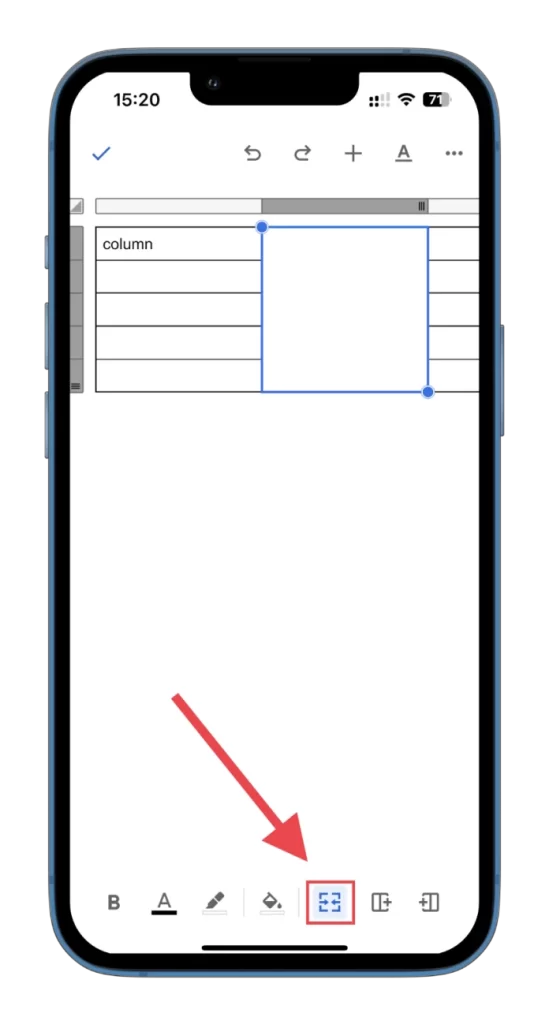
Come si può vedere, non c’è nulla di complicato nell’aggiungere colonne in Google Docs mobile. È anche facile modificarle.
Come modificare le colonne in Google Docs mobile
Innanzitutto, è possibile modificare il colore di riempimento della colonna della tabella in Google Docs. Ecco come fare:
- Aprire la tabella e selezionare la colonna che si desidera riempire con un altro colore.
- Successivamente, toccare l’icona Colore di riempimento in basso.
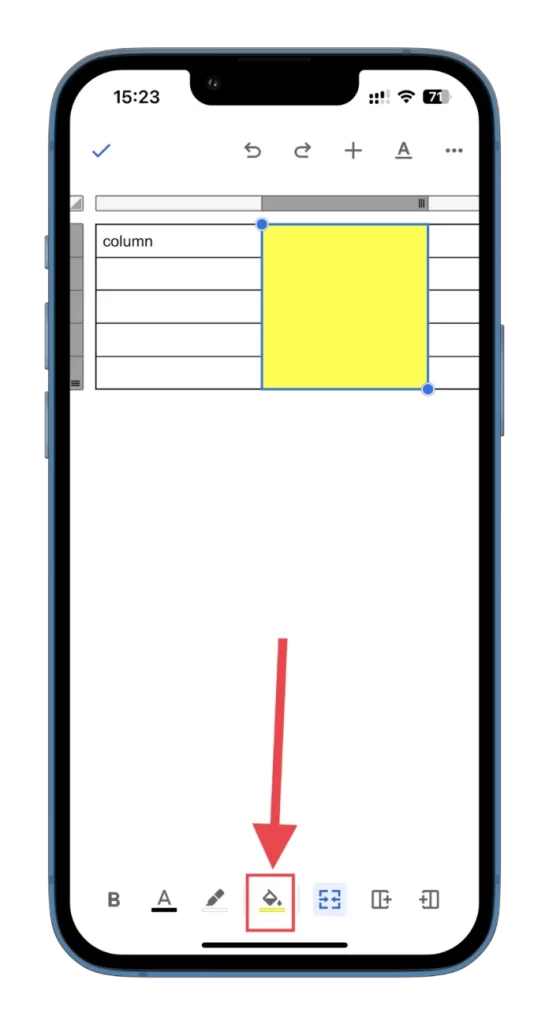
- Selezionare il colore necessario.
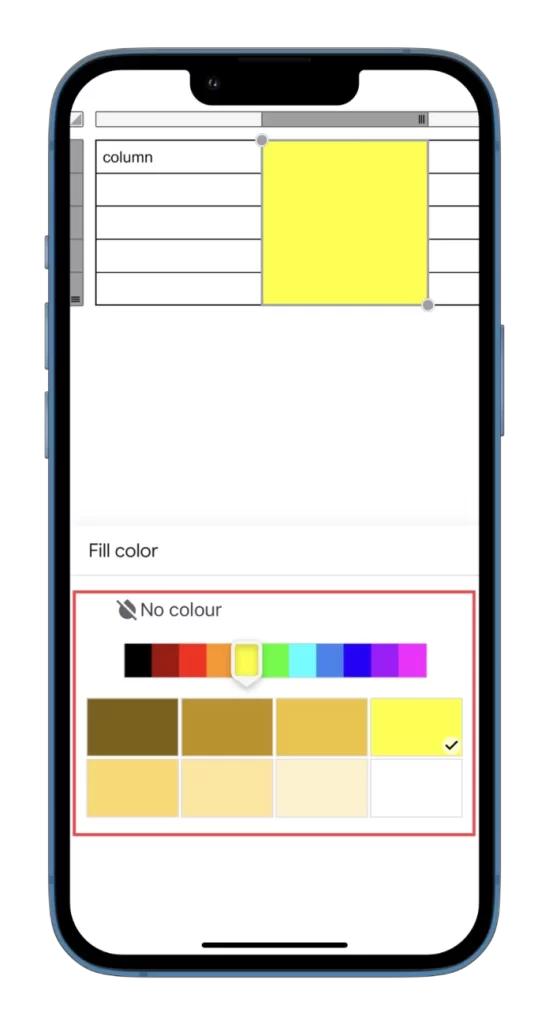
- Inoltre, è possibile regolare il colore del testo.
- Per accedere alle impostazioni avanzate di tabelle e testi, toccare l’icona della lettera A sottolineata.
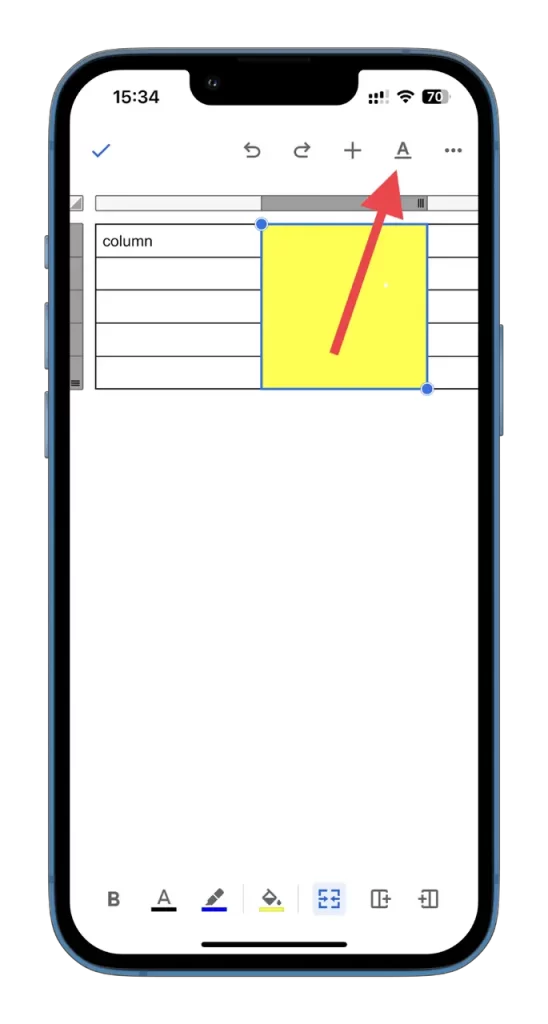
- È possibile vedere tutto ciò che si può aggiungere e tutti i parametri che si possono modificare: Testo, Paragrafo e Tabella.
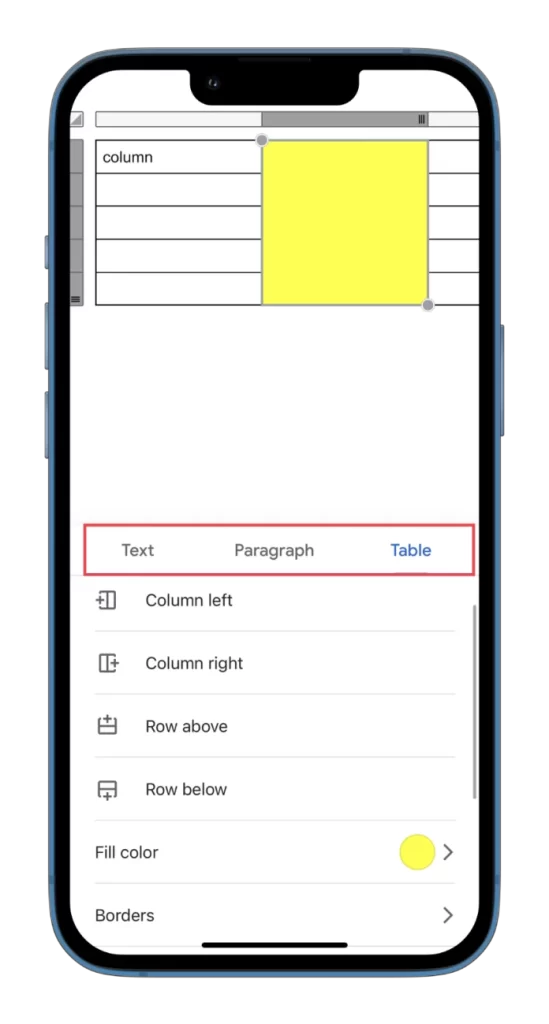
Da questo menu è possibile aggiungere sia colonne che righe.
Come eliminare le colonne in Google Docs mobile
Se si desidera eliminare una colonna utilizzando l’app mobile di Google Docs, è possibile seguire le seguenti istruzioni:
- Aprire la tabella e toccare la barra grigia accanto alla colonna che si desidera eliminare.
- Selezionare quindi Elimina colonna.
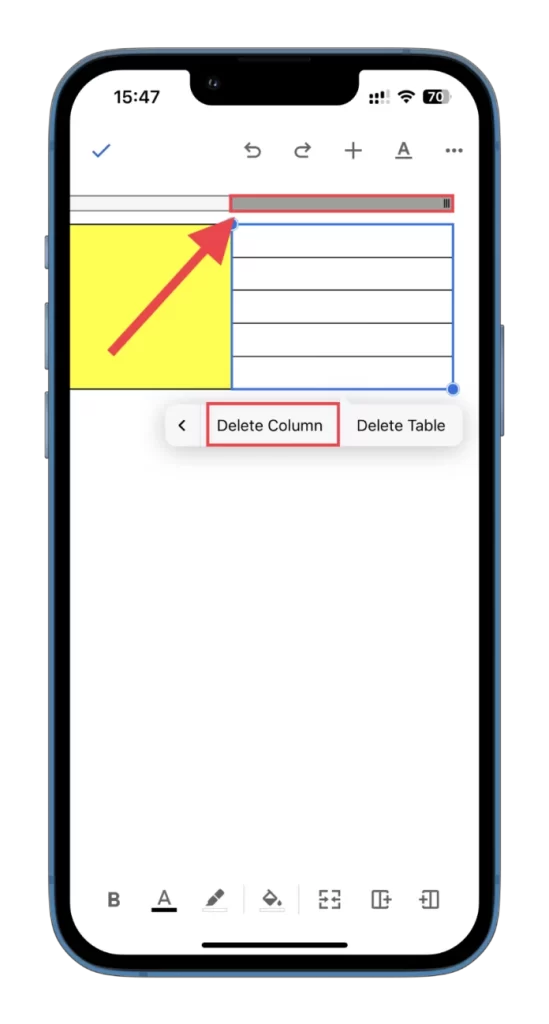
Ecco fatto!
Con la comodità di un dispositivo mobile, è ora possibile aggiungere e modificare le tabelle (colonne e righe) ai documenti di Google Docs in mobilità, senza dover accedere a un computer. Affrettatevi quindi a provare questa funzione. E, naturalmente, non dimenticate di salvare il documento dopo la modifica, in modo da poterlo aprire successivamente sul computer per una revisione dettagliata.