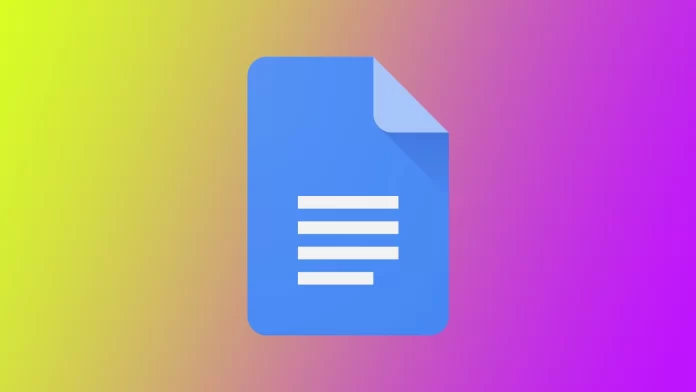Una delle funzioni più utili di Google Docs è l’aggiunta di colonne al documento. Le colonne possono contribuire a migliorare la leggibilità e l’organizzazione dei contenuti, facilitando la comprensione e la navigazione del documento da parte dei lettori.
L’aggiunta di colonne può rendere il documento più accattivante e professionale, sia che si tratti di una newsletter, di una relazione o di un curriculum. Inoltre, l’uso delle colonne può aiutare a organizzare le informazioni in modo logico e strutturato, il che è essenziale quando si trasmettono informazioni complesse o tecniche.
Come formattare il testo in colonne in Google Docs
La formattazione del testo in colonne in Google Docs è un processo semplice che può contribuire a migliorare la struttura e l’organizzazione del documento. Dividendo il contenuto in più colonne, è possibile creare un layout visivamente più accattivante che facilita la comprensione e la navigazione dei contenuti da parte dei lettori. Questa sezione fornisce istruzioni passo passo sulla formattazione del testo in colonne in Google Docs.
- Evidenziare il testo che si desidera formattare in colonne. È possibile farlo facendo clic e trascinando il cursore sul testo oppure tenendo premuto il tasto “Ctrl” e facendo clic su ogni sezione di testo che si desidera selezionare.
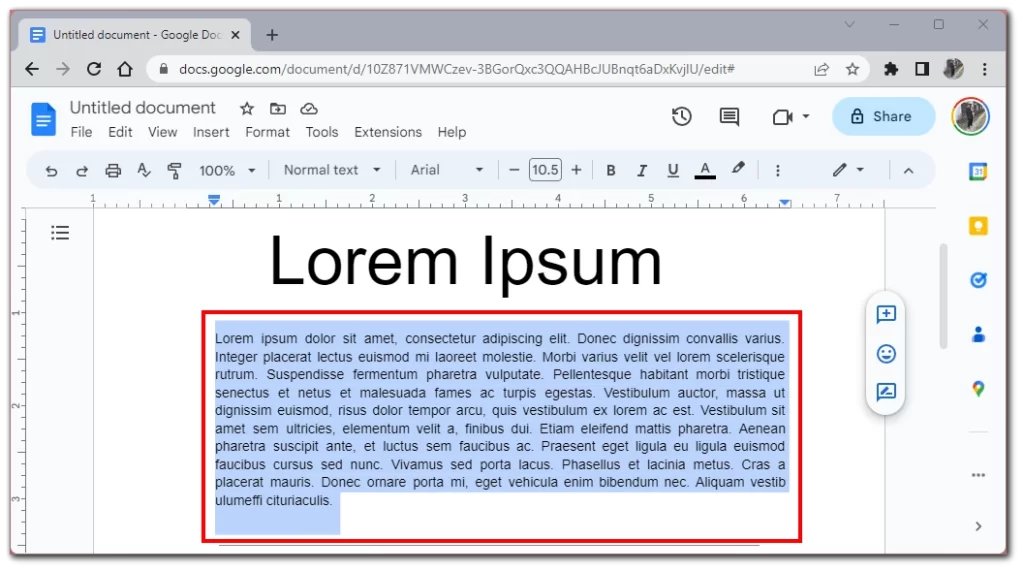
- Fare clic su “Formato” nella barra dei menu
- Dal menu a discesa, selezionare “Colonne“. Si aprirà un sottomenu con diverse opzioni per formattare il testo in colonne.
- Scegliere il numero di colonne desiderato e fare clic sulla relativa immagine.
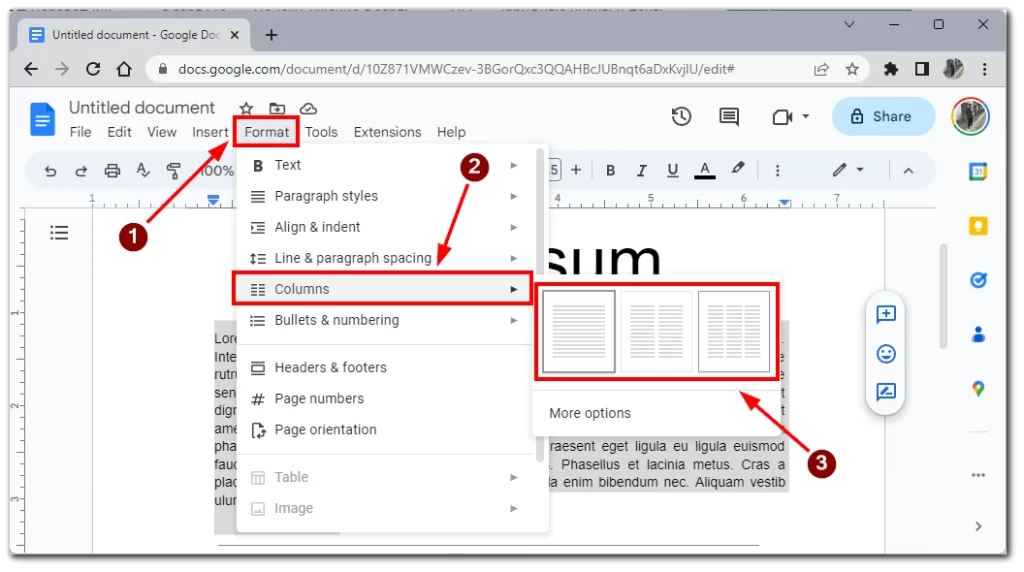
Per regolare la larghezza delle colonne, passare il mouse sulla linea verticale tra le colonne nel menu Strumenti. Quando appare la freccia a doppia punta, fare clic e trascinare la linea per regolare la larghezza. Inoltre, le colonne saranno applicate all’intero documento se non si evidenzia il testo.
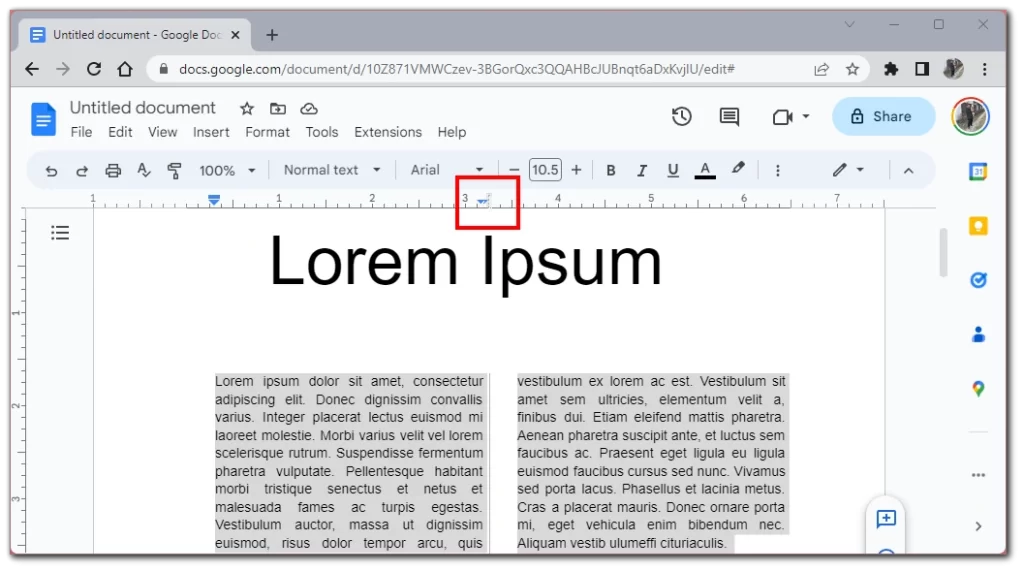
Dopo aver formattato il testo in colonne, rivedete il documento per assicurarvi che tutto sia come lo desiderate. Se necessario, apportate modifiche o aggiustamenti al contenuto, alla formattazione o al layout.
Infine, salvare il documento facendo clic su “File” nell’angolo superiore sinistro dello schermo e selezionando “Salva” dal menu a discesa. È possibile salvare il documento premendo “Ctrl” + “S” sulla tastiera.
Come aggiungere colonne in Google Docs sull’app mobile
L’aggiunta di colonne nell’applicazione mobile di Google Docs non è attualmente possibile. Questa funzione è disponibile solo nella versione desktop di Google Docs. Tuttavia, Google aggiorna costantemente le funzionalità delle sue applicazioni mobili e forse presto questa funzione sarà disponibile sul vostro smartphone o tablet.
Per aggiungere colonne al documento, è necessario utilizzare un computer desktop o portatile. Una volta che si è acceduto al documento su un computer desktop o portatile, si possono seguire le istruzioni della sezione precedente per aggiungere colonne al documento.
Se non avete accesso a un computer, potete provare a eseguire la versione desktop di Google Docs nel browser del vostro dispositivo mobile. L’importante è ricordarsi di attivare la visualizzazione desktop dei siti web nel browser.
Quali problemi si verificano quando si aggiungono colonne in Google Docs
L’aggiunta di colonne in Google Docs può talvolta presentare alcuni problemi o sfide. Ecco alcuni dei problemi più comuni che si possono incontrare quando si aggiungono colonne in Google Docs, insieme ai suggerimenti per risolverli:
Errori di formattazione
Uno dei problemi più comuni che possono verificarsi quando si aggiungono colonne in Google Docs sono gli errori di formattazione. Questi possono includere testo tagliato o sovrapposto, larghezza delle colonne non uniforme o contenuto non allineato. Per evitare questi problemi, è consigliabile visualizzare un’anteprima del documento e regolare la larghezza e la spaziatura delle colonne, se necessario, prima di finalizzare il documento.
Opzioni di colonna limitate
Un altro problema dell’aggiunta di colonne in Google Docs è la limitatezza delle opzioni di colonna. Attualmente, Google Docs supporta solo una, due o tre colonne, quindi se avete bisogno di più colonne, dovrete prendere in considerazione l’utilizzo di un altro strumento o applicazione.
Limiti dell’app mobile
Come già detto, l’aggiunta di colonne nell’applicazione mobile di Google Docs è attualmente impossibile. Per aggiungere colonne al documento, è necessario utilizzare la versione desktop di Google Docs.
Posizionamento dell’immagine
Se nel documento sono presenti immagini, l’aggiunta di colonne può talvolta causare problemi di posizionamento delle immagini. Per evitare questo inconveniente, regolare la larghezza e la spaziatura delle colonne per adattarle alle immagini, oppure considerare la possibilità di posizionare le immagini separatamente dalle colonne.
Compatibilità con altre applicazioni
Un altro problema che può sorgere quando si aggiungono colonne in Google Docs è la compatibilità. Se si prevede di esportare il documento in un’altra applicazione, ad esempio Microsoft Word, è possibile che si verifichino problemi di formattazione o la perdita della struttura delle colonne. Per evitare questi problemi, controllare la formattazione del documento dopo averlo esportato per assicurarsi che appaia come previsto.
In generale, anche se l’aggiunta di colonne in Google Docs può presentare alcuni problemi, questi possono essere risolti prestando molta attenzione alla formattazione e alla spaziatura e visualizzando in anteprima e regolando il documento prima di finalizzarlo.
Suggerimenti per la creazione di colonne
La creazione di colonne in Google Docs può contribuire a migliorare la leggibilità e l’organizzazione del documento. Ecco alcuni suggerimenti da tenere a mente quando si creano le colonne:
- Usare il giusto numero di colonne: Il numero di colonne da utilizzare nel documento dipende dal contenuto e dal layout generale del documento. In genere, una o due colonne sono la soluzione migliore per i documenti semplici, mentre tre o più colonne possono essere necessarie per documenti più complessi, come relazioni o brochure.
- Regolare la larghezza delle colonne: per impostazione predefinita, Google Docs distribuisce uniformemente la larghezza delle colonne. Tuttavia, è possibile regolare la larghezza delle singole colonne per adattarle meglio ai contenuti. A tale scopo, fare clic e trascinare le linee verticali tra le colonne per regolarne la larghezza.
- Siate coerenti: Se utilizzate le colonne in tutto il documento, usatele in modo coerente. Ciò significa utilizzare le stesse colonne e le stesse larghezze di colonna in tutto il documento per garantire un layout coerente.
- Mantenere la semplicità: Quando si creano colonne, è meglio mantenere le cose semplici. Evitate di usare troppi stili o dimensioni di carattere e attenetevi a uno schema di colori coerente per garantire che il documento sia facilmente leggibile e visivamente attraente.
- Controllare la leggibilità: Prima di finalizzare il documento, verificatene la leggibilità. Ciò significa assicurarsi che le colonne siano spaziate correttamente, che la dimensione dei caratteri sia appropriata e che il testo sia facilmente leggibile. A tale scopo, è possibile visualizzare l’anteprima del documento e apportare le modifiche necessarie.
Seguendo questi suggerimenti, è possibile creare colonne dall’aspetto professionale nel documento Google Docs e migliorare la leggibilità e l’organizzazione generale dei contenuti.