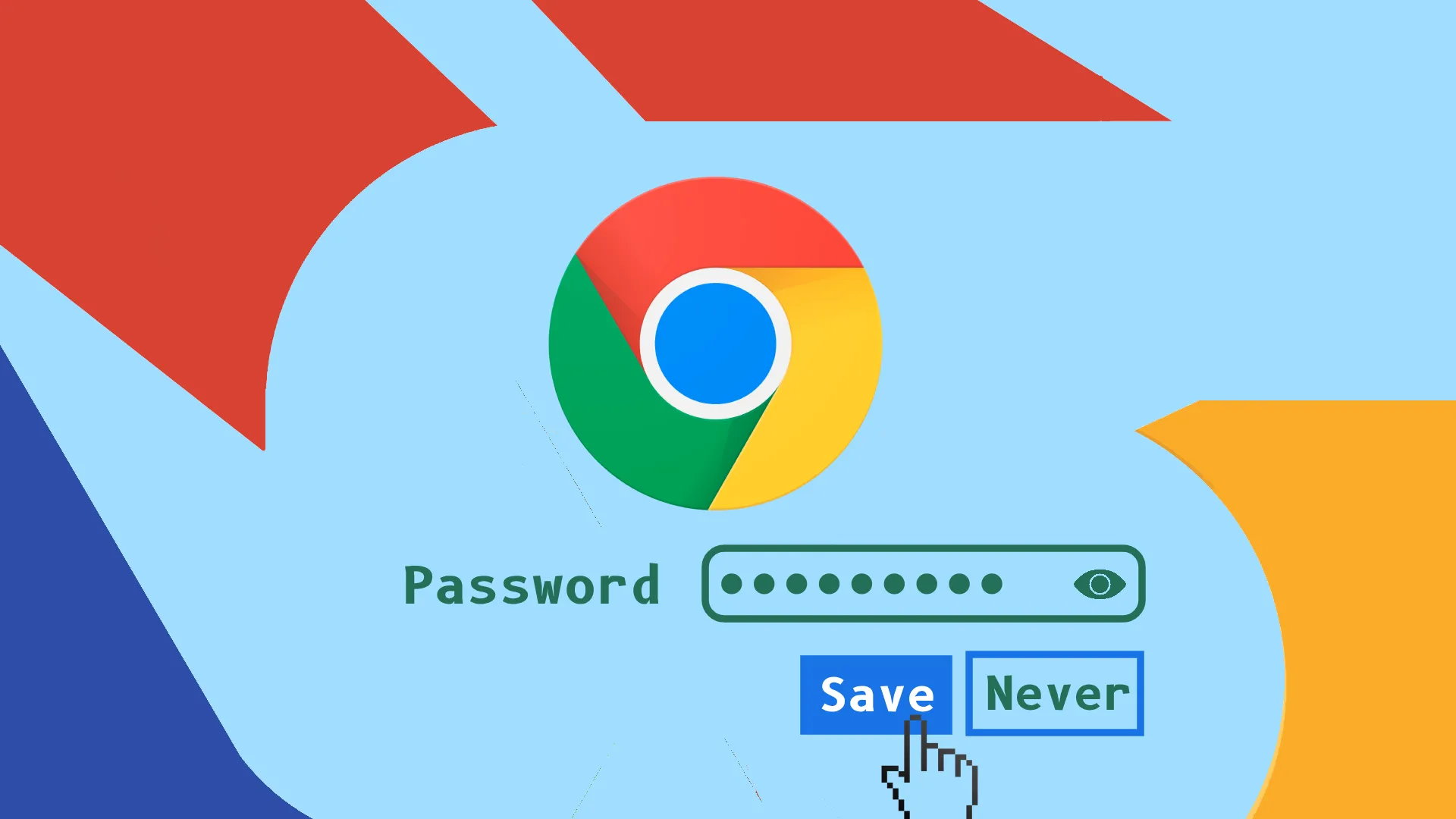Salvare e gestire le password in Chrome è un processo semplice. Per iniziare, devi accedere al tuo account Google all’interno di Chrome. Una volta effettuato l’accesso, Chrome semplifica la tua esperienza online offrendoti di salvare le tue password ogni volta che accedi a un nuovo sito web.
Per coloro che preferiscono un approccio pratico, Chrome offre opzioni per aggiungere, modificare o rimuovere manualmente le password. Questa operazione può essere eseguita direttamente tramite il Gestore password integrato di Chrome o accedendo alle impostazioni del tuo account Google.
Una delle funzionalità principali dell’utilizzo di Chrome con un account Google è la sincronizzazione delle password su tutti i dispositivi. Ciò significa che qualsiasi password salvata in Chrome su un dispositivo, ad esempio il computer, sarà automaticamente disponibile in Chrome sugli altri dispositivi, compreso il telefono cellulare.
Esaminiamo nel dettaglio come questa funzionalità migliora la tua esperienza di navigazione.
Come salvare le password in Chrome
Come ho detto, devi visitare qualsiasi sito web e inserire la tua password. Chrome ti chiederà quindi di salvare questi dati. Diamo un’occhiata a come funziona su desktop e dispositivi mobili.
Sulla scrivania
- Avvia Chrome e vai al sito Web in cui puoi accedere.
- Una volta effettuato l’accesso, un popup ti chiede di salvare la password o di non farlo mai per questo sito web.
- Basta fare clic su Salva .
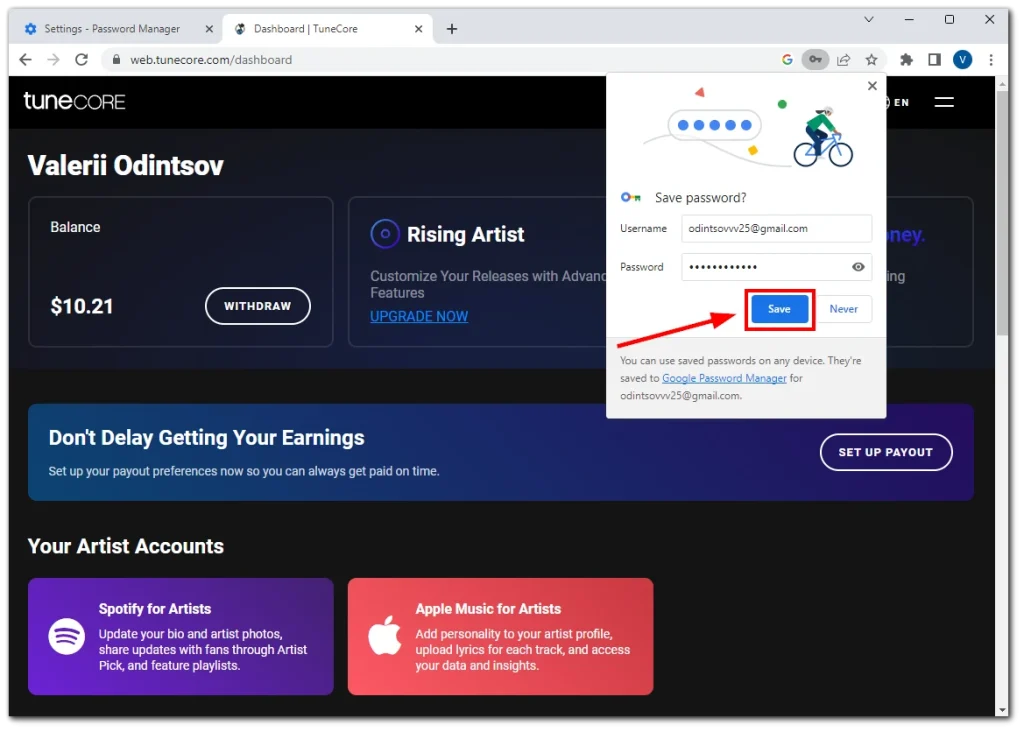
- Se chiudi accidentalmente questo popup, puoi fare clic sull’icona della chiave nella barra degli indirizzi per aprirlo di nuovo.
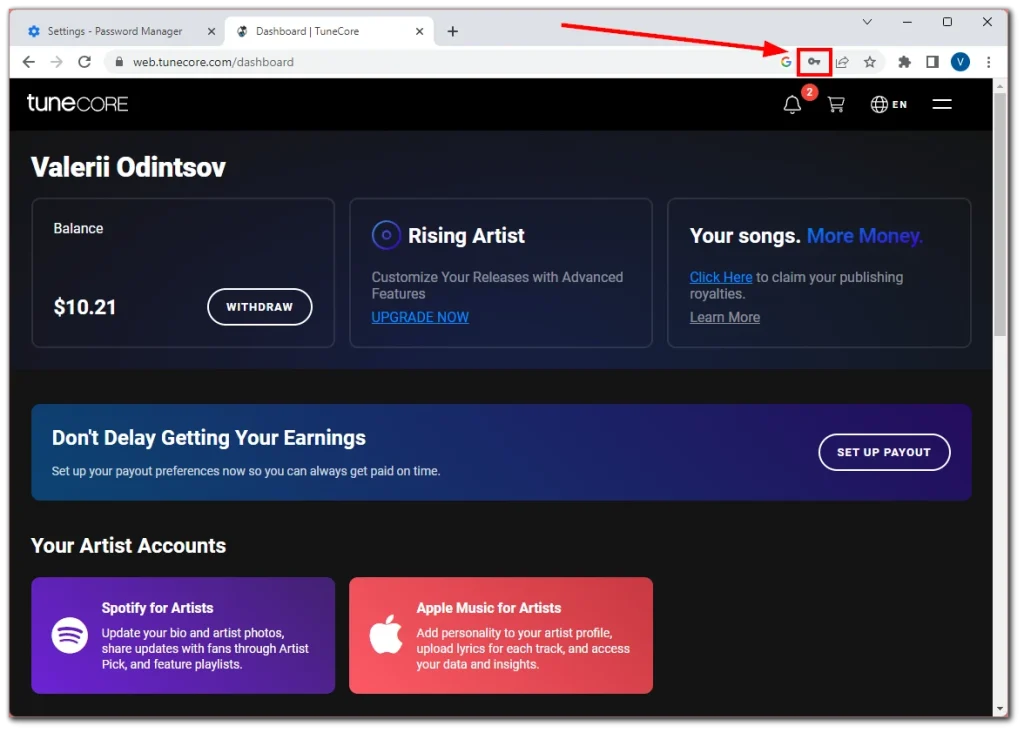
Sul cellulare
- Apri Chrome e vai al sito web dove puoi accedere.
- Una volta effettuato l’accesso, verrà visualizzato un popup che ti chiederà di salvare la password.
- Tocca Salva .
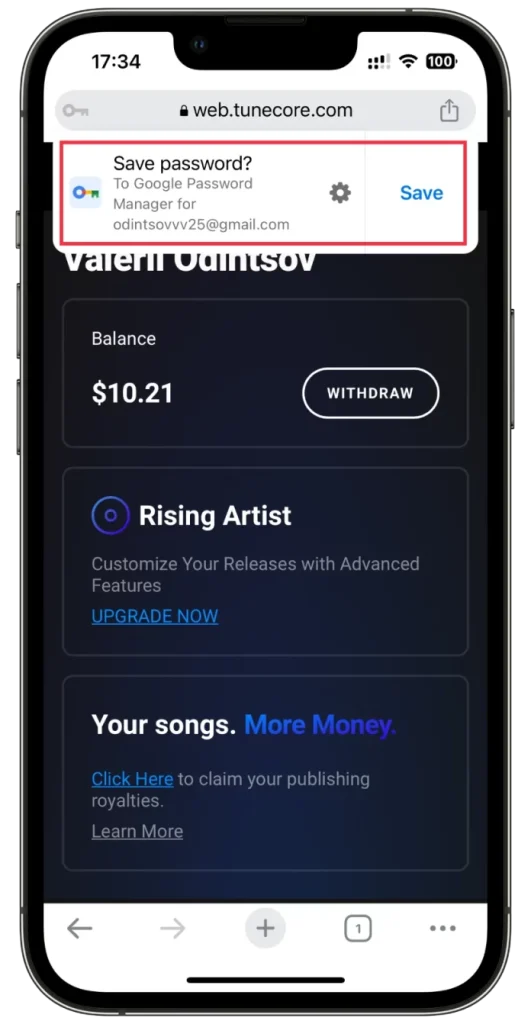
- Puoi anche accedere a questo popup toccando l’ icona della chiave nell’angolo in alto a sinistra.
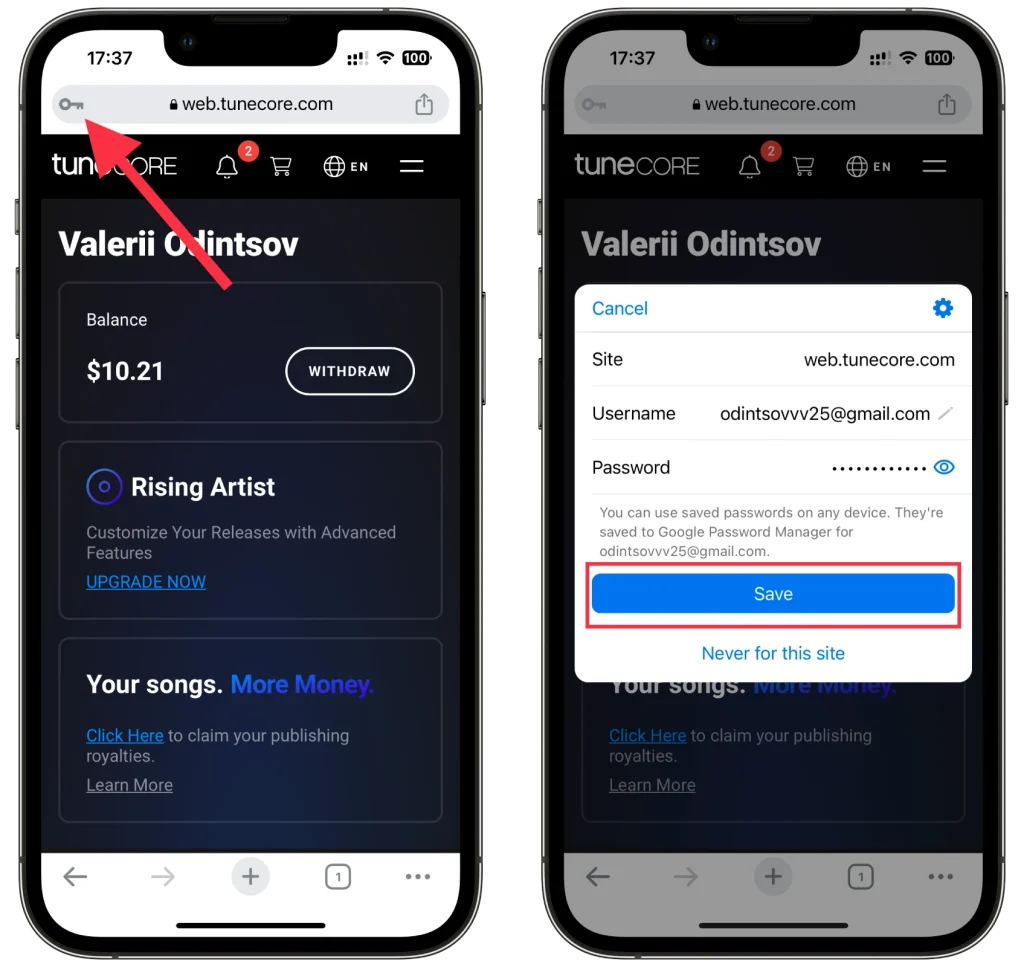
La password verrà ora archiviata in modo sicuro in Gestore delle password di Google.
Come gestire le password salvate in Chrome
Google fornisce una comoda interfaccia per la gestione delle password salvate. Ecco come modificarli ed eliminarli:
Sulla scrivania
- Una volta in Chrome, fai clic sull’icona dei tre punti in alto a destra e seleziona Impostazioni .
- Quindi vai alla scheda Compilazione automatica e password e apri Gestione password .
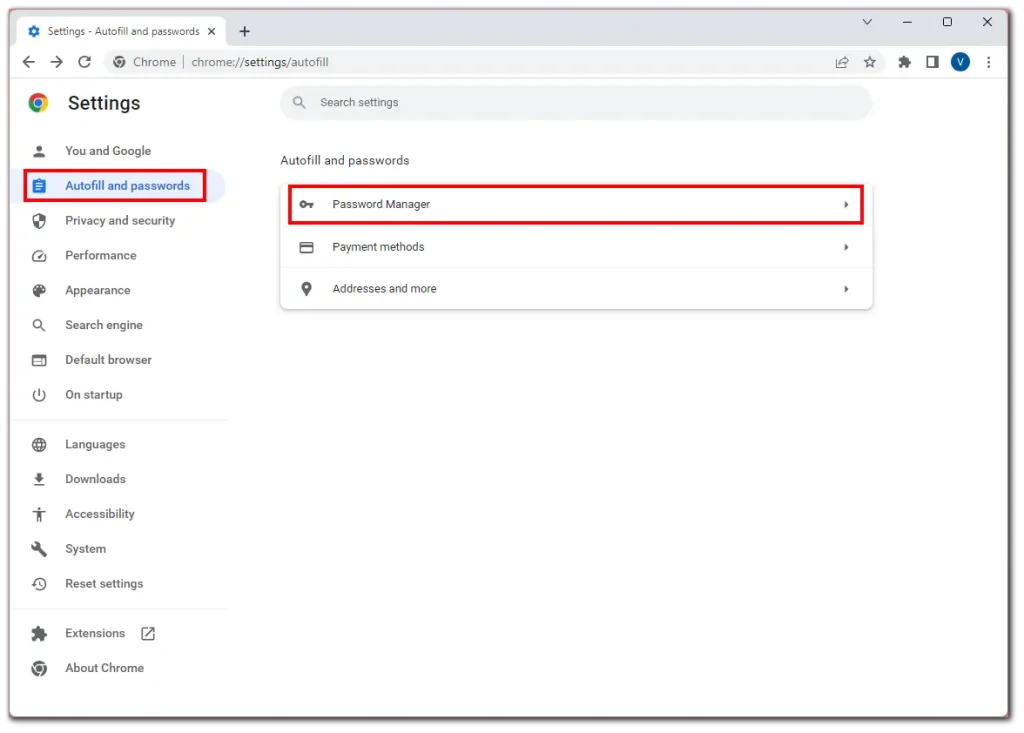
- Successivamente, scorri verso il basso fino alla password salvata e fai clic su di essa.
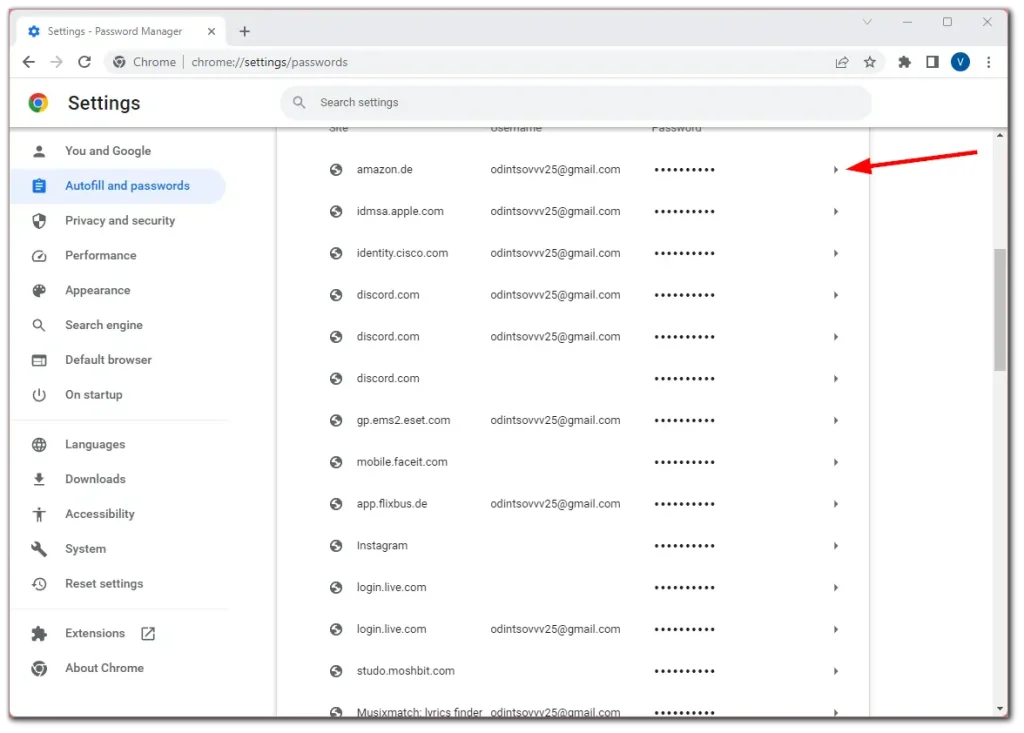
- Digita la password del tuo desktop per verificare la tua identità e fai clic su Modifica/Elimina .
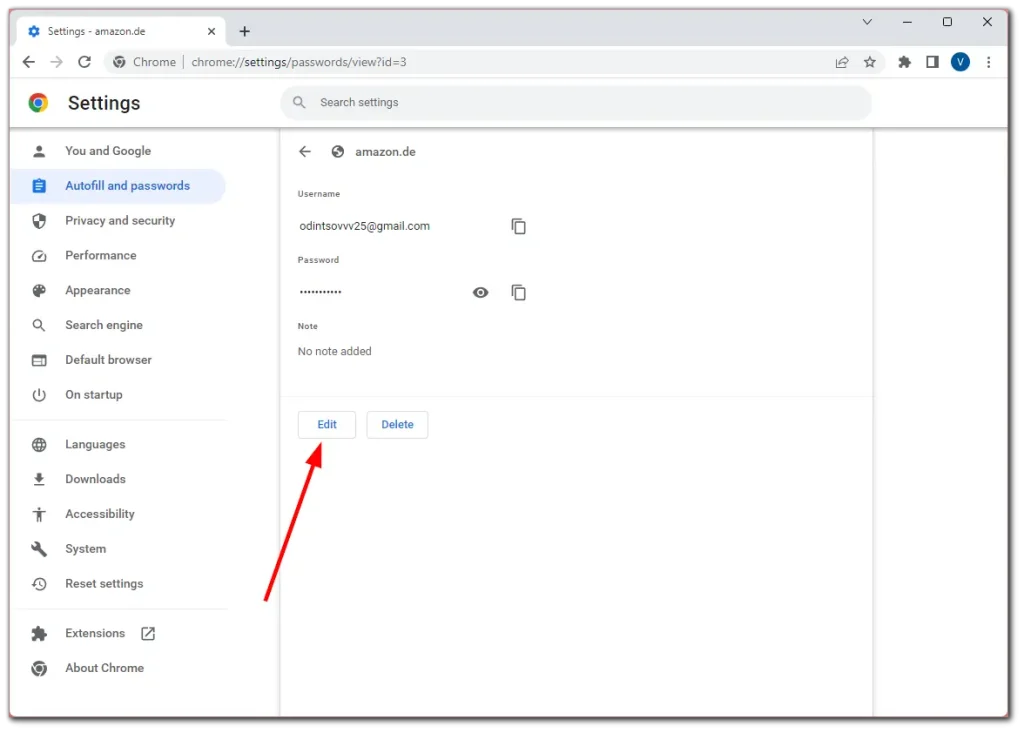
- Infine, se scegli di modificare la password, apporta le modifiche e fai clic su Salva .
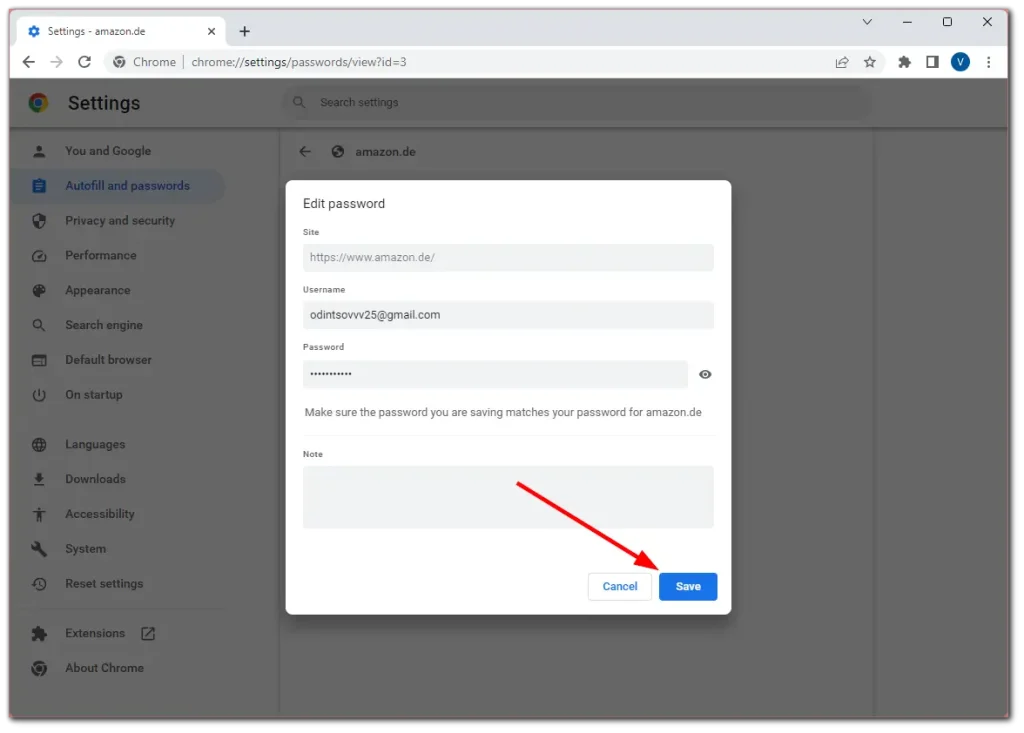
Dopo aver eliminato la password, puoi annullare rapidamente questa azione facendo clic su Annulla nella parte inferiore della finestra.
Sul cellulare
- In Chrome, tocca l’icona del tuo profilo e vai a Password Manager .
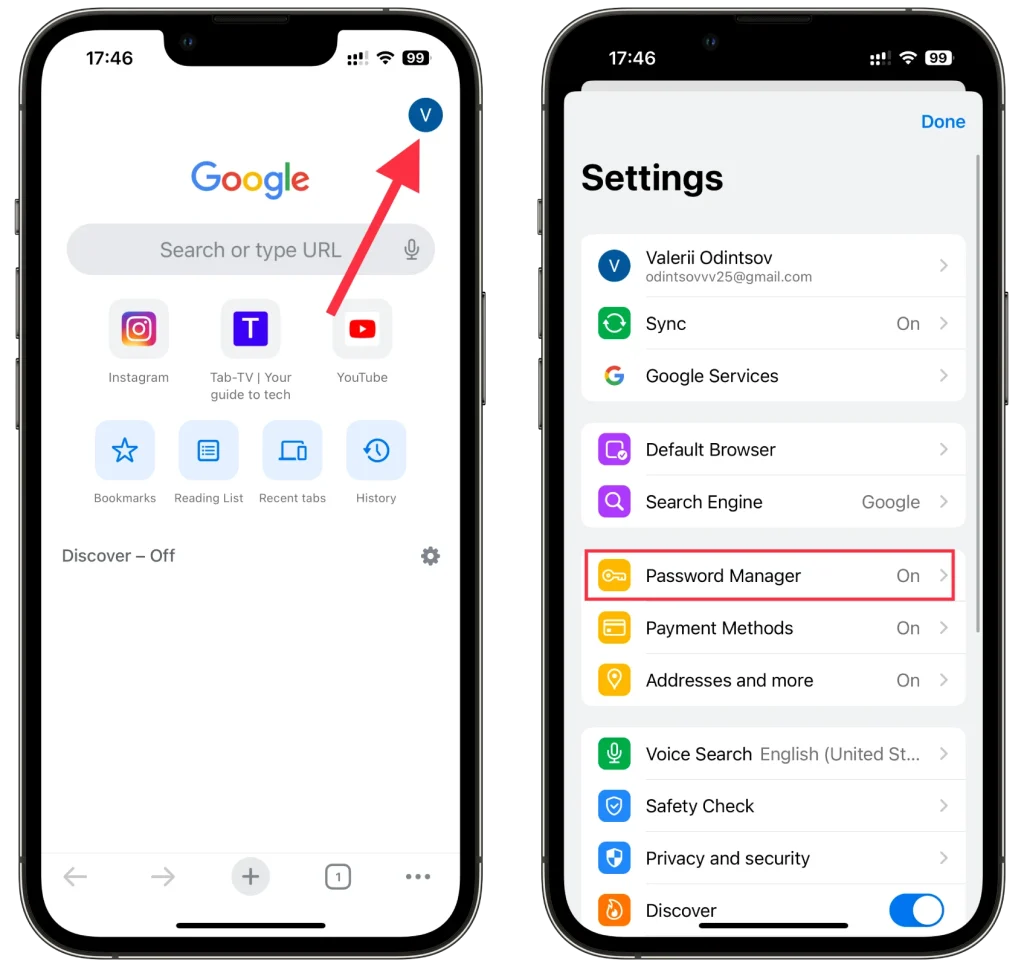
- Qui puoi vedere l’elenco di tutte le tue password.
- Seleziona quello che desideri modificare e tocca Modifica .
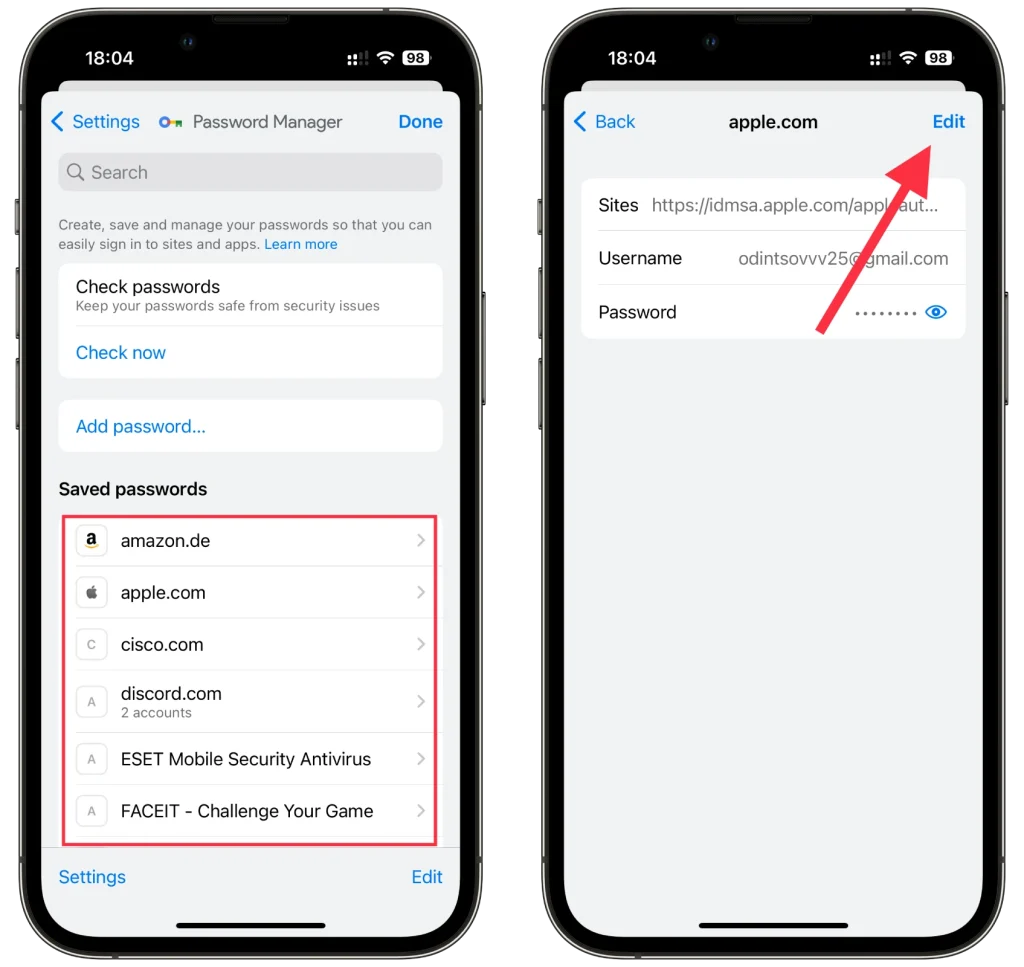
- Dopo la modifica, tocca Fine per salvare la configurazione della nuova password.
- Per rimuovere la password, tocca Elimina password e confermala toccando nuovamente Elimina .
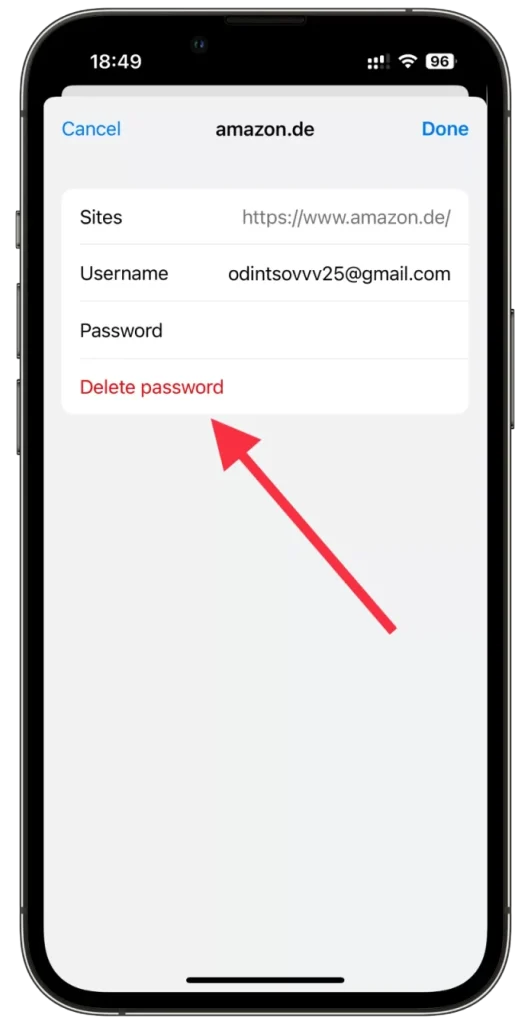
Puoi anche eliminare più password contemporaneamente in Chrome Mobile. Basta toccare Modifica , selezionare le password che non ti servono più e toccare Elimina .
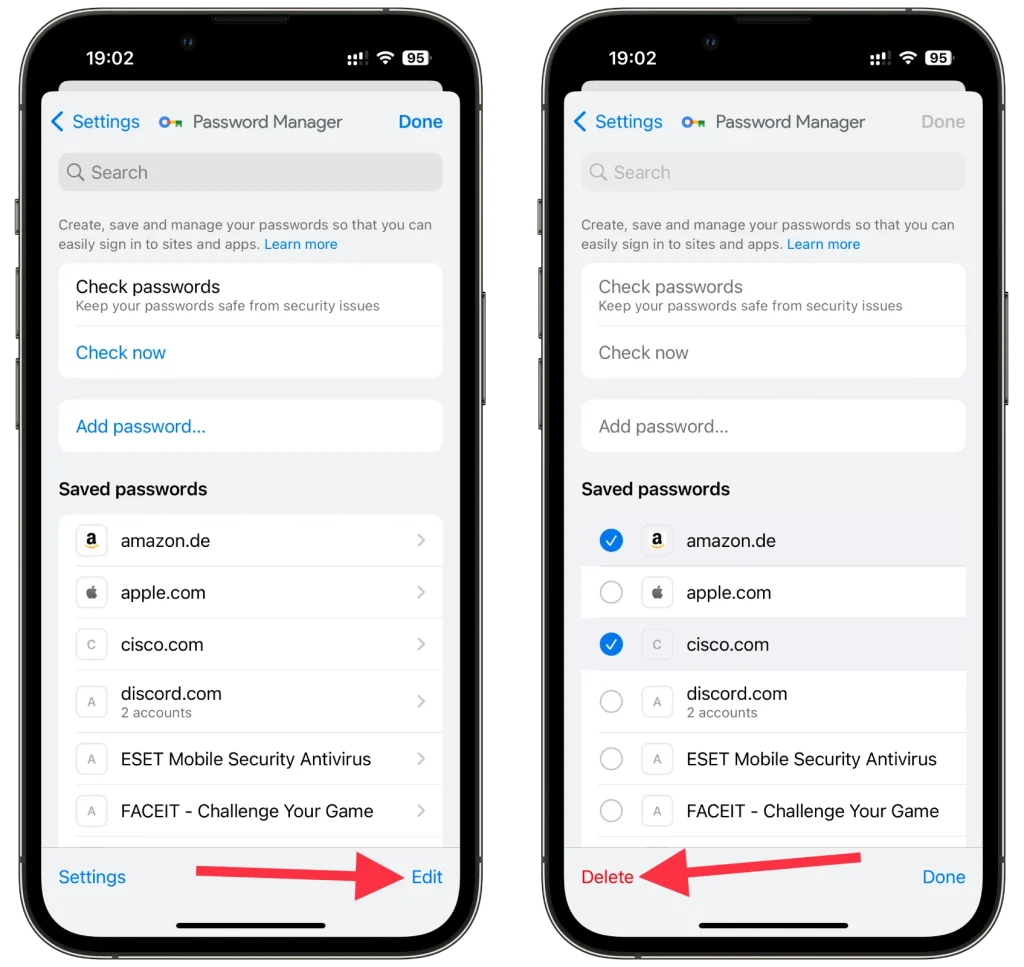
Ricorda che devi verificare la tua identità utilizzando la password o il Face ID. Anche in questo modo potrai visualizzare semplicemente la tua password se la dimentichi.
Come aggiungere manualmente le password in Chrome
L’aggiunta manuale delle password in Google Chrome è un processo semplice. Ecco come farlo:
Sulla scrivania
- Vai a Password Manager come mostrato nelle istruzioni sopra e fai clic su Aggiungi .
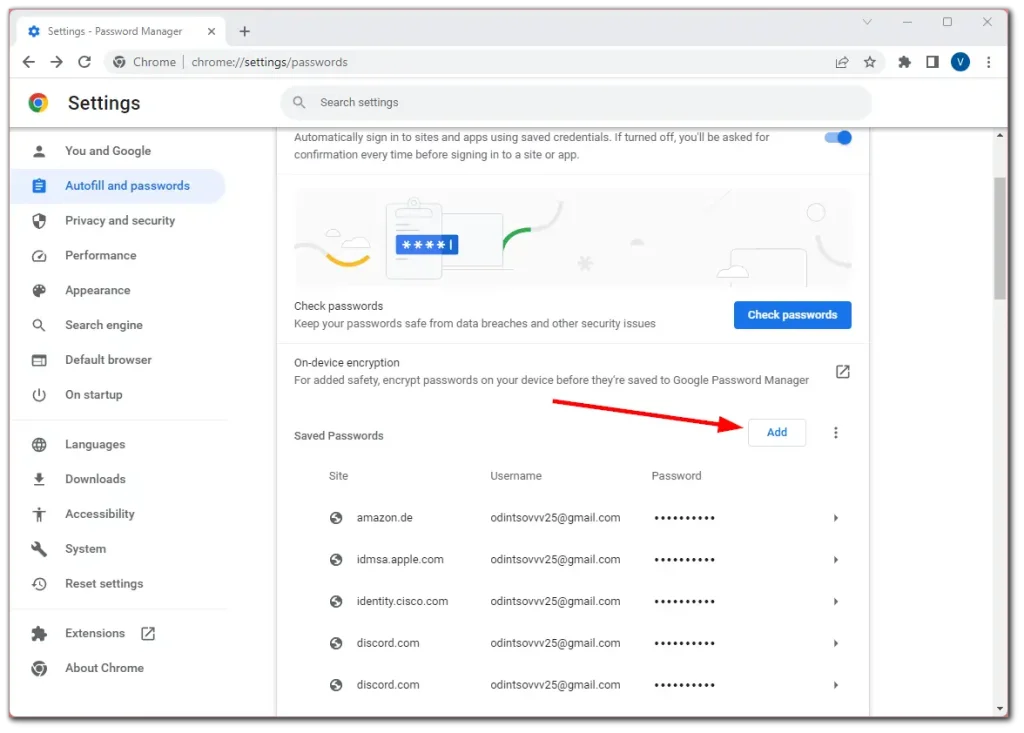
- Successivamente, inserisci tutti i dati necessari (URL, nome utente, password) e fai clic su Salva .
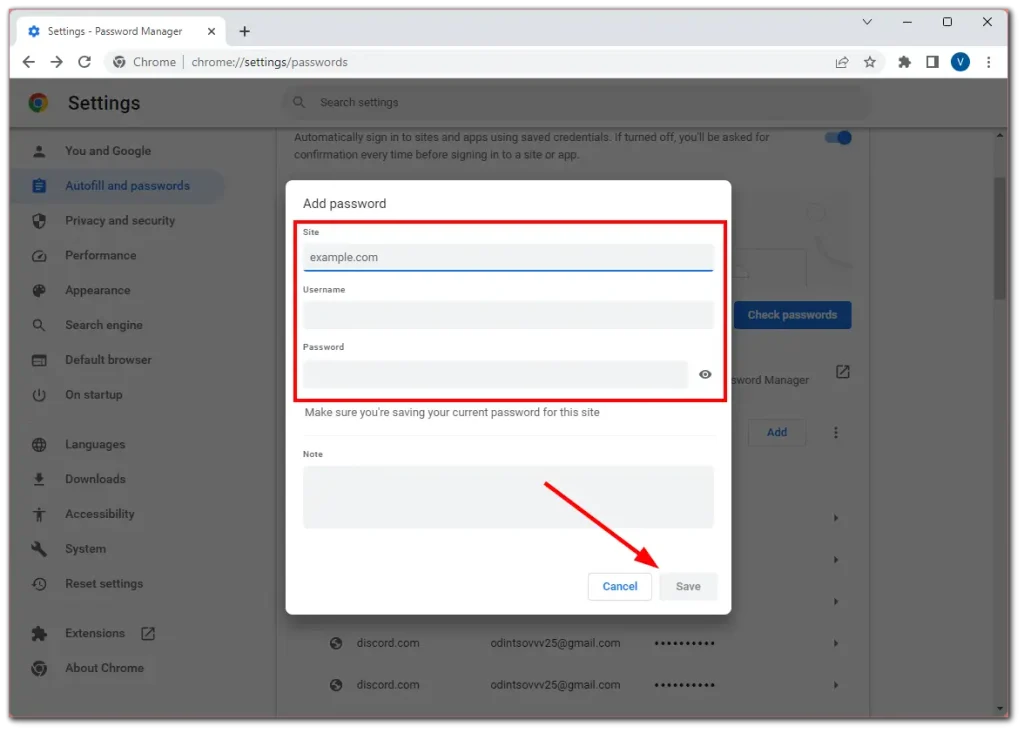
Sul cellulare
- Vai a Password Manager come mostrato nelle istruzioni sopra e tocca Aggiungi password .
- Successivamente, inserisci tutti i dati necessari (URL, nome utente, password) e tocca Salva .
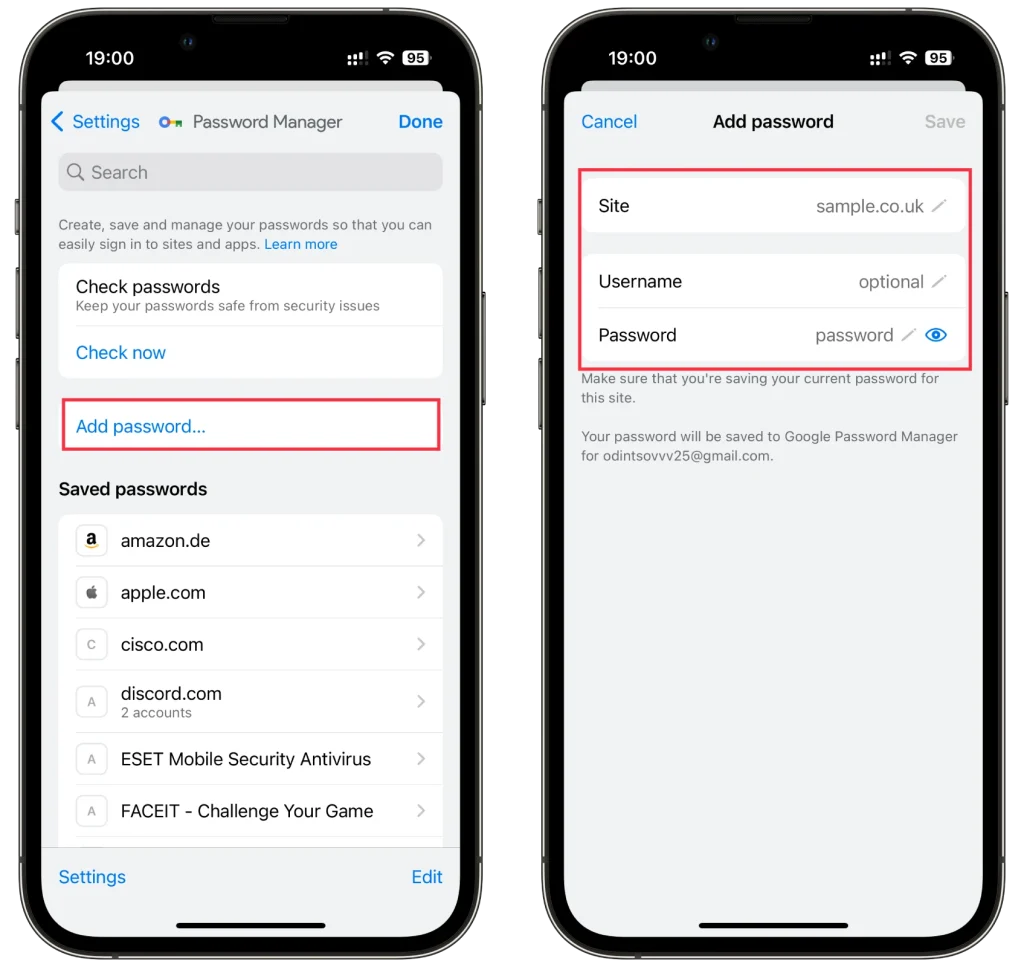
Ora, quando accedi a questo sito web, Chrome inserirà automaticamente il tuo nome utente e la tua password con i dati che hai inserito in Password Manager.
Come disattivare il salvataggio della password in Chrome
Se non vuoi che Chrome ti chieda di salvare le tue password, puoi disabilitarlo. Quindi fai quanto segue:
Sulla scrivania
- Vai a Password Manager come mostrato sopra e disattiva la funzione Offerta per salvare le password .
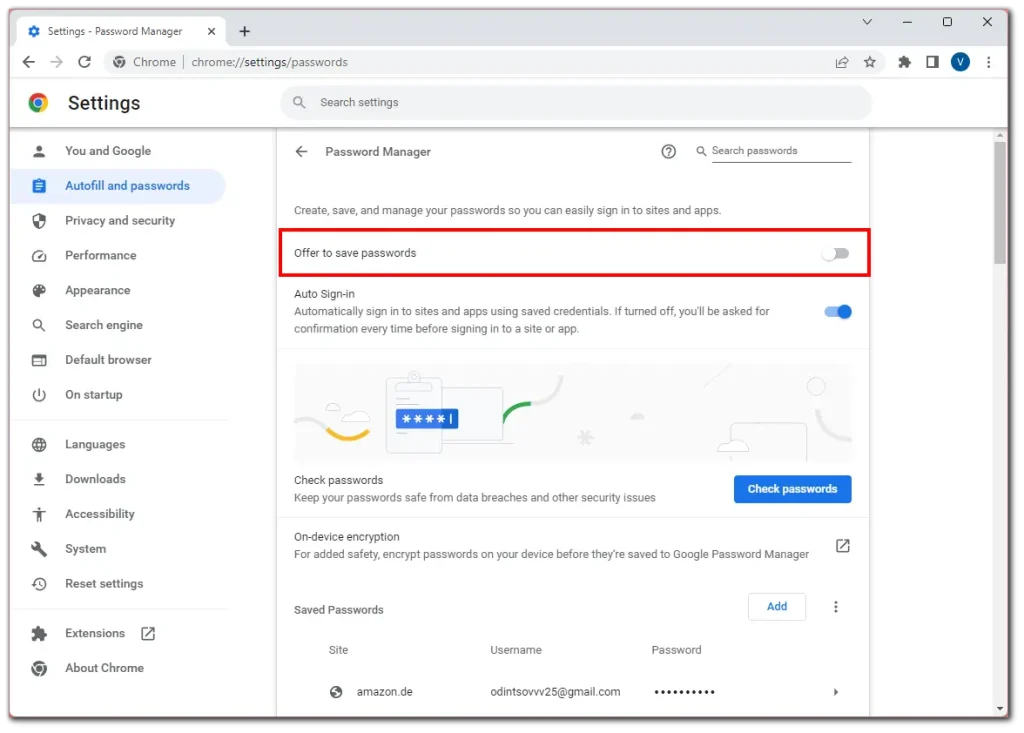
Sul cellulare
- Vai a Password Manager come mostrato sopra e tocca Impostazioni .
- Successivamente, disattiva Offerta per salvare le password .
- Infine, tocca Fine per salvare le modifiche.
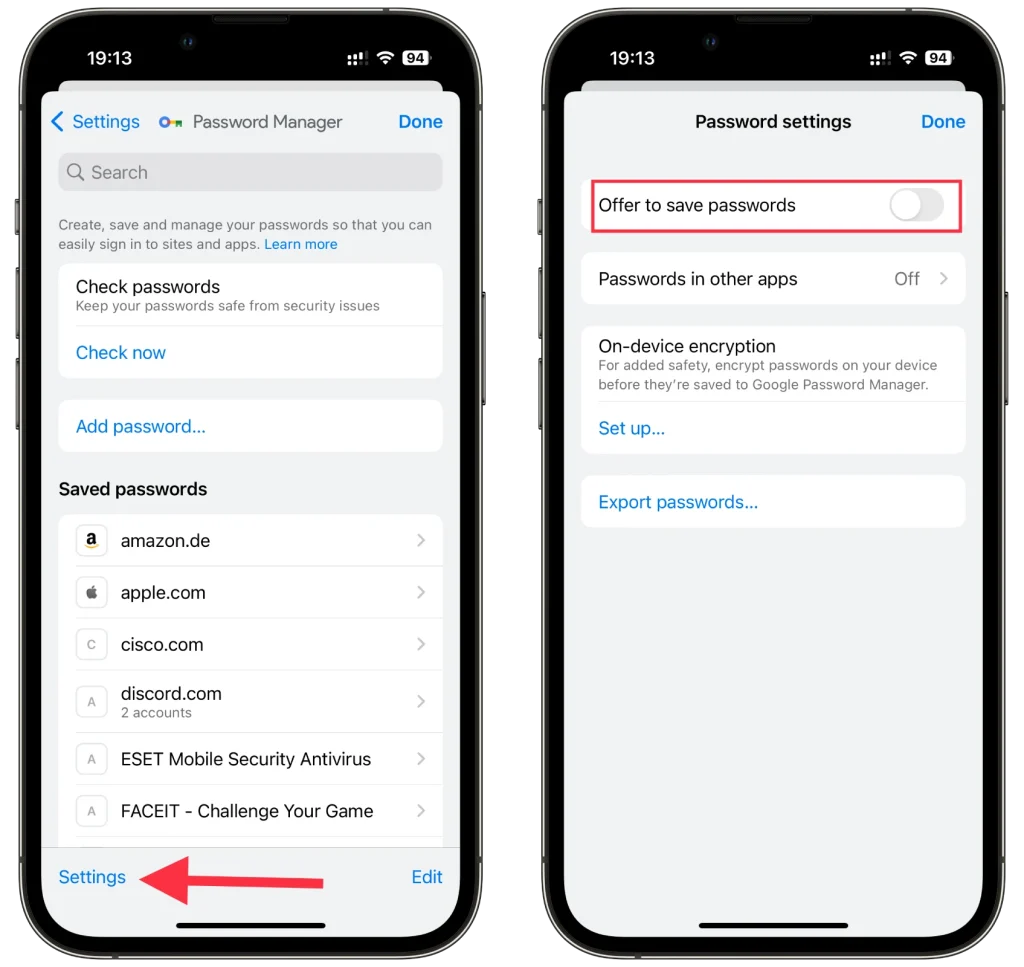
Ora, dopo aver effettuato l’accesso a uno qualsiasi dei siti, Chrome non ti chiederà di salvare le tue credenziali.
È sicuro memorizzare le password in Google Chrome?
Il salvataggio delle password in Google Chrome è generalmente sicuro. Chrome utilizza la crittografia per proteggere le tue password e richiede le credenziali del tuo account Google per accedervi. Aggiorna regolarmente le sue misure di sicurezza per mantenere le tue password al sicuro. Tuttavia, è comunque importante utilizzare password complesse e univoche e abilitare l’autenticazione a due fattori per una maggiore protezione.
Come faccio a eseguire il backup delle password e delle impostazioni di Chrome?
Se hai bisogno di eseguire il backup delle tue password e impostazioni, puoi farlo, ma tieni presente che una copia delle tue password e una copia delle tue impostazioni di Chrome sono dati completamente diversi. Per proteggere i tuoi dati, le password vengono crittografate su server speciali non collegati alle tue impostazioni di Chrome. Ma puoi salvare le tue impostazioni separatamente e salvare le tue password separatamente; ecco come farlo:
Crea una copia delle tue password Google.
Se temi che, per qualche motivo, potresti perdere l’accesso al tuo account Google e non riuscire a recuperare le tue password, hai la possibilità di salvare le tue password come file di dati CSV. Una volta scaricato il file, potrai visualizzarlo o utilizzarlo per recuperare le tue password.
- Accedi al tuo account Google in Chrome: una volta effettuato l’accesso al tuo account, fai clic sull’icona del profilo.
- Individua l’icona con il tasto “ Password Manager ” e fai clic su di essa.
- Verrà aperto il ” Gestione password “.
- Vedrai un ingranaggio che dice ” Impostazioni”. “Clicca.
- Vedrai ” Esporta password ” e un avviso di seguito. Elimina il file scaricato in modo che altri utenti sul tuo dispositivo non possano accedere alle tue password.
- Scarica il file con le tue password .
Crea una copia delle tue impostazioni di Chrome.
Per eseguire il backup delle impostazioni di Google Chrome senza utilizzare Google Account Sync, devi copiare manualmente i file pertinenti dalla directory del tuo profilo Chrome. Ecco come puoi farlo:
Individua la cartella del profilo Chrome:
- Su Windows: di solito si trova in C:\Users[tuo nome]\AppData\Local\Google\Chrome\User Data\Default
- Su Mac: il percorso della cartella sarà ~/Library/Application Support/Google/Chrome/Default
- Su Linux: la cartella si trova solitamente in ~/.config/google-chrome/default
- Tieni presente che [il tuo nome] deve essere sostituito con il tuo nome utente. Inoltre, la cartella AppData su Windows potrebbe essere nascosta, quindi potrebbe essere necessario abilitare la visualizzazione dei file nascosti.
- Crea un backup della cartella:
- Chiudi tutte le finestre del browser Chrome.
- Apri la cartella sopra elencata.
- Copia la cartella Predefinita su un’unità esterna o in un’altra posizione sul tuo computer.
- Questa cartella predefinita contiene tutti i dati del tuo profilo Chrome, inclusi segnalibri, cronologia, estensioni e alcune impostazioni.
Quali altre funzionalità offre Gestore delle password di Google?
Google Password Manager, integrato in Google Chrome, offre diverse funzionalità oltre alla semplice memorizzazione delle password. Ecco alcune caratteristiche degne di nota:
- Compilazione automatica: il gestore password di Chrome può compilare automaticamente i nomi utente e le password salvati quando visiti i siti Web, risparmiando tempo e fatica. Questa funzionalità semplifica il processo di accesso ed elimina la necessità di ricordare o digitare manualmente le password.
- Sincronizzazione delle password: come accennato in precedenza, Google Password Manager sincronizza le password salvate su più dispositivi. Che utilizzi Chrome sul tuo computer, smartphone o tablet, le tue password saranno disponibili ovunque accedi con il tuo account Google.
- Controllo password: Google Password Manager include una funzione di controllo password che esamina le password salvate per individuare potenziali vulnerabilità. Identifica le password deboli o riutilizzate e ti chiede di aggiornarle per una migliore protezione.
- Esportazione/importazione password: Chrome ti consente di esportare le password salvate in un file, rendendo comodo il loro trasferimento su un altro dispositivo o gestore di password. Puoi anche importare password da fonti esterne nel gestore password di Chrome.
- Autenticazione a due fattori: pur non facendo parte direttamente del gestore password, Google Chrome incoraggia e si integra bene con l’autenticazione a due fattori (2FA). L’abilitazione della 2FA aggiunge un ulteriore livello di sicurezza ai tuoi account, rendendoli meno suscettibili all’accesso non autorizzato.
Questo è in realtà tutto ciò che dovresti sapere sulla gestione delle password in Google Chrome.